目次
概要
MySQLをWindowsに導入したので、その方法についてまとめた。
また、MySQL WorkbenchでDBを作成する方法と、作成したDBにA5:SQLから接続する方法についてもあわせて紹介する。
MySQLの導入
MySQLのインストーラーをダウンロードして実行する。
インストーラーのダウンロードサイトはこちら。
インストーラーを実行
ダウンロードサイトから最新版のインストーラーをダウンロードする。
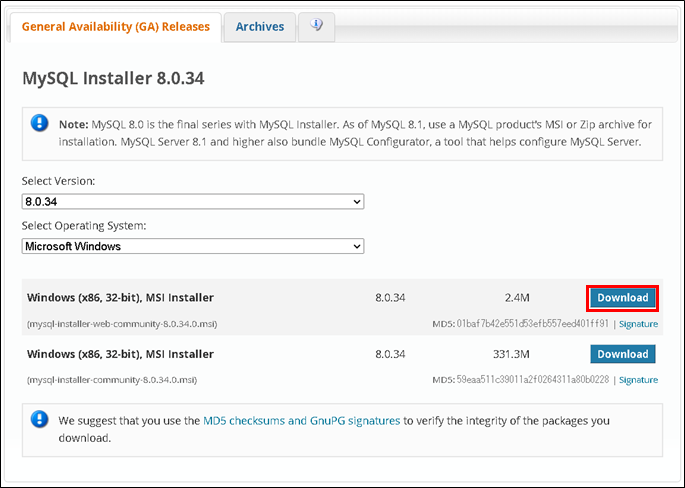
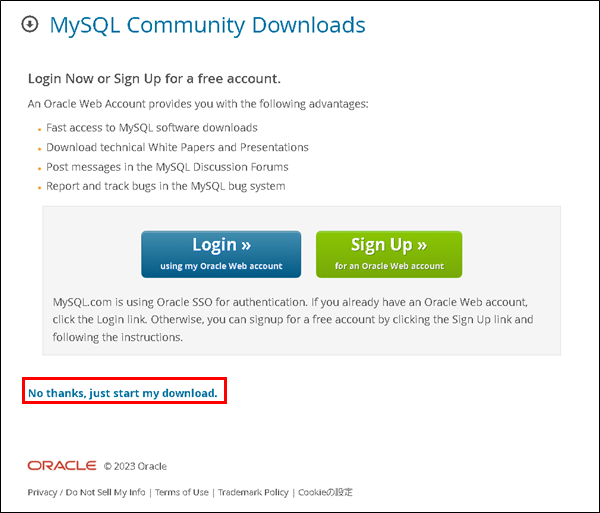
ダウンロードしたインストーラーを実行する。
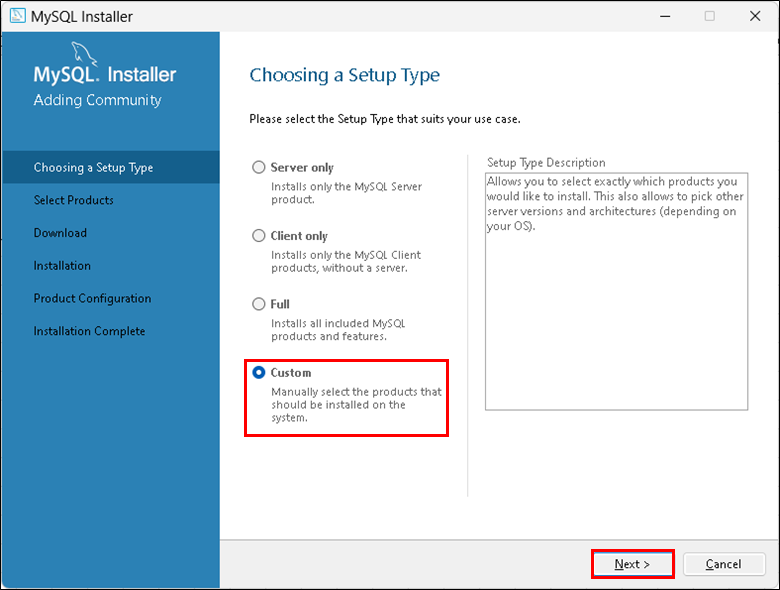
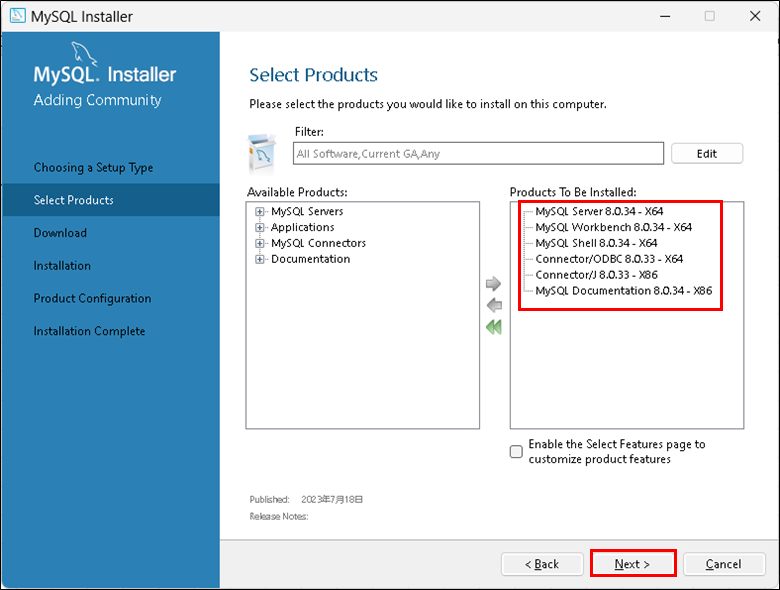
| インストール資材 | 内容 |
|---|---|
| MySQL Server | データベースサーバーそのもの |
| MySQL Workbench | MySQLをGUIで操作するツール |
| MySQL Shell | MySQLをCUIで操作するツール。PythonやJavaScriptも使用可能 |
| Connector/ODBC | ODBC(Open Database Connectivity)ドライバ。WindowからMySQLに接続するために必要 |
| Connector/J | JDBC(Java Database Connectivity)ドライバ。JavaからMySQLに接続するために必要 |
| MySQL Documentation | MySQLの公式ドキュメンテーション |
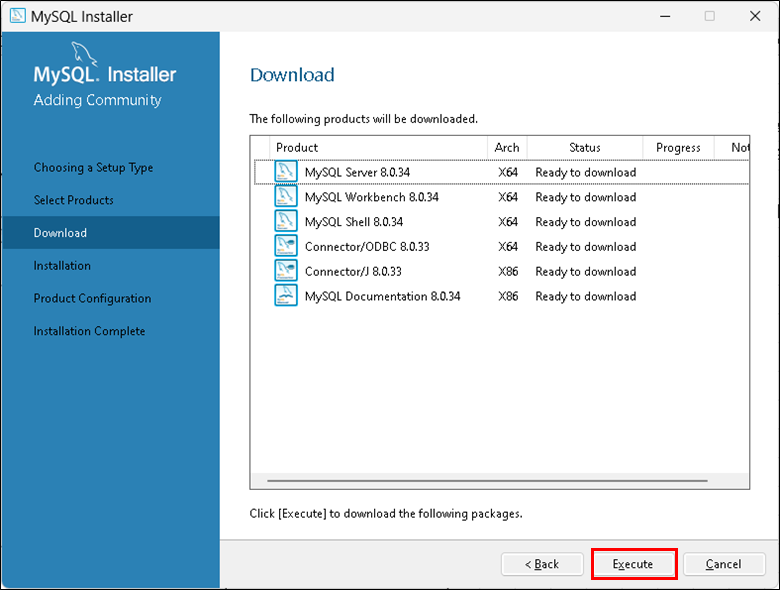
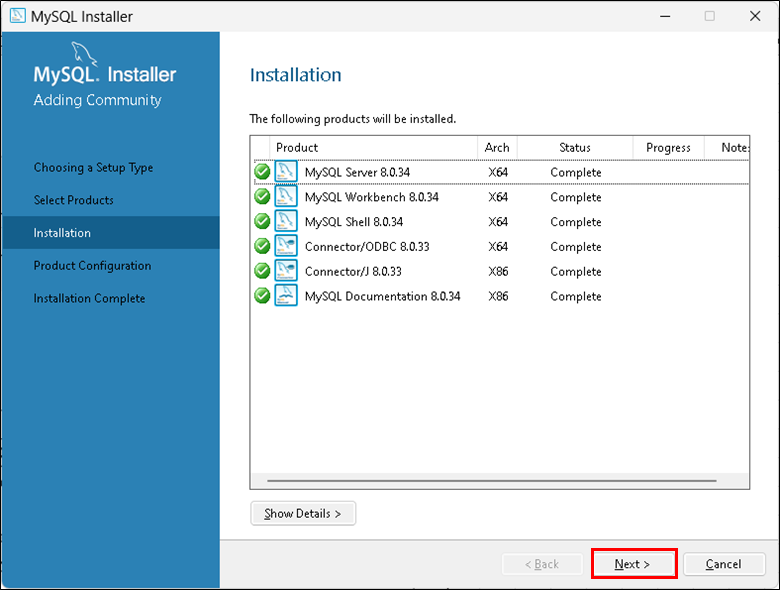
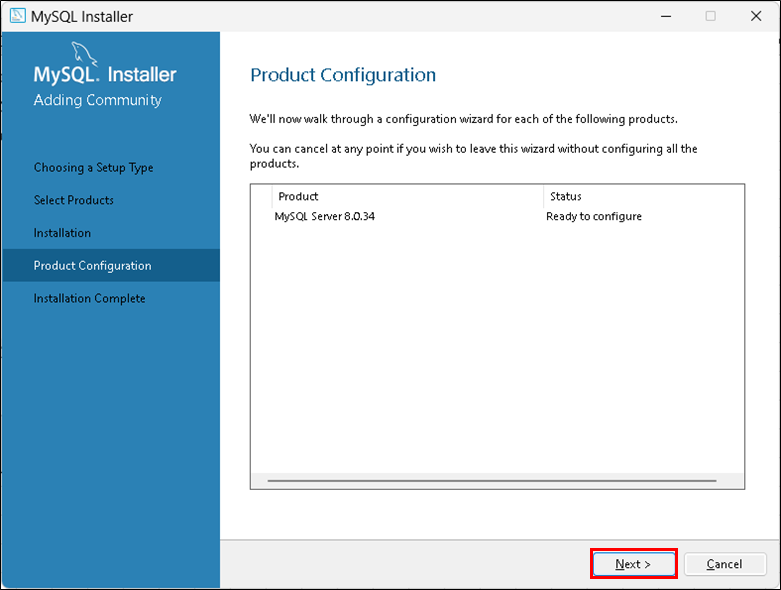
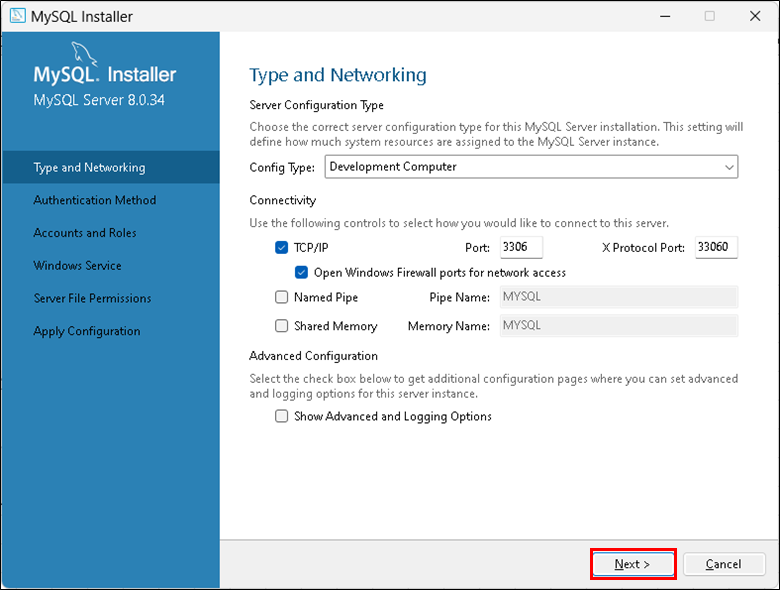
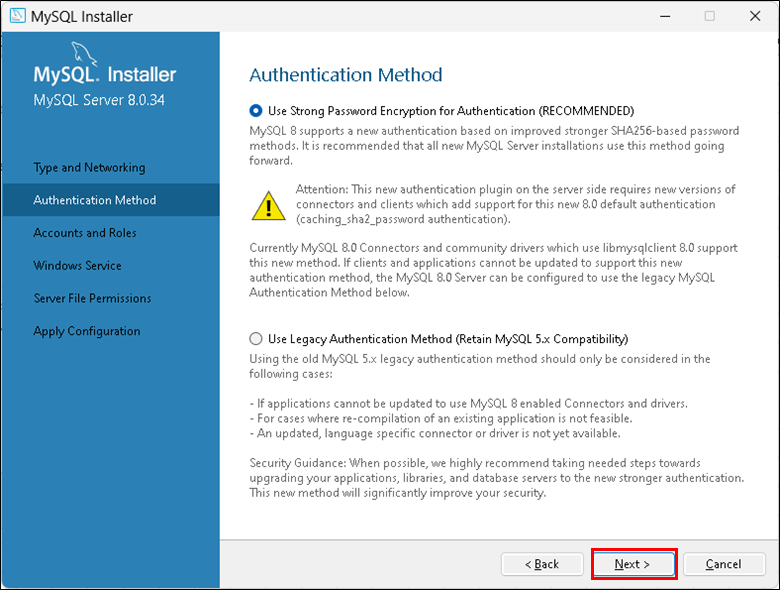
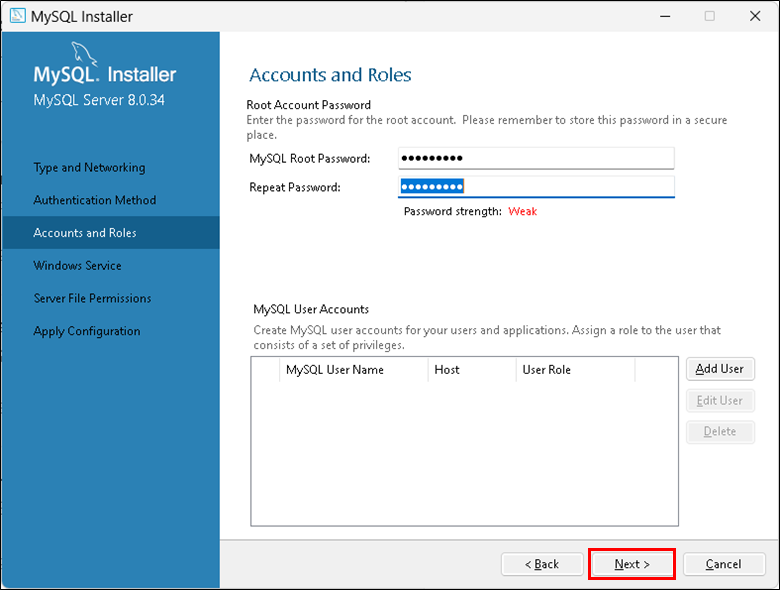
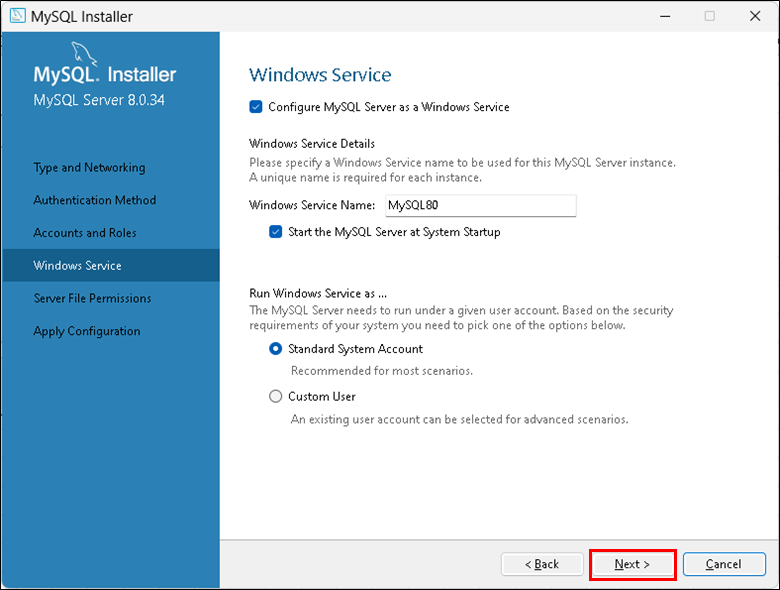
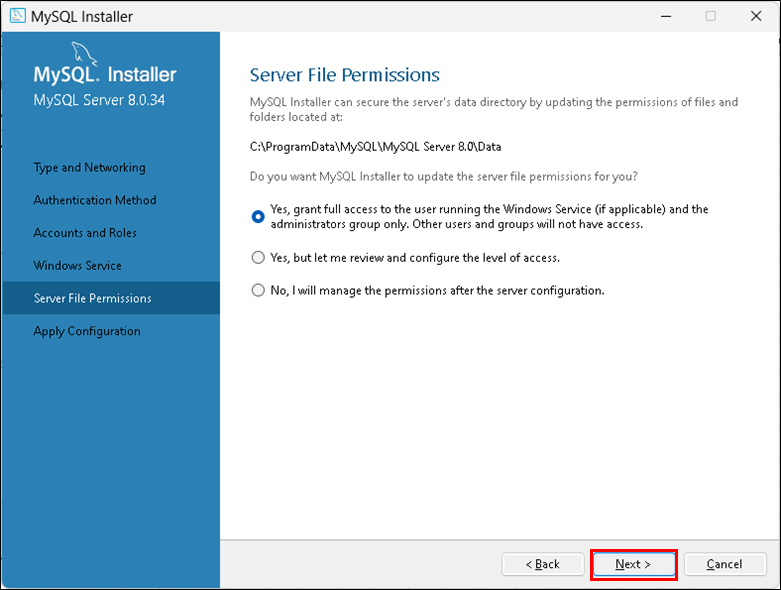
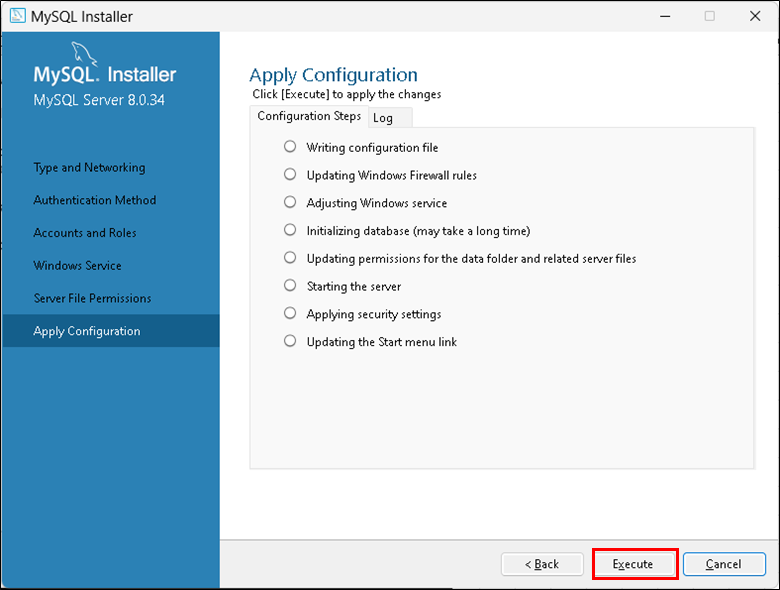
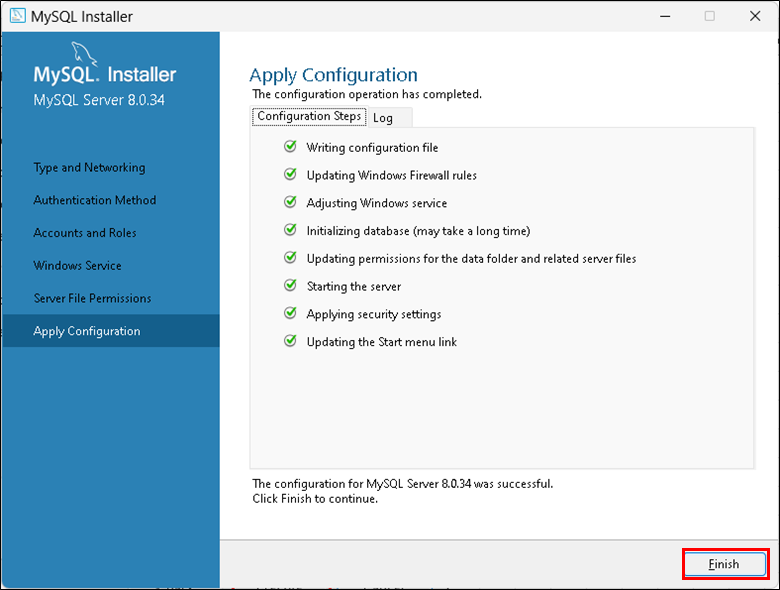
MySQL WorkbenchでDB作成
MySQLデータベースをGUIで操作できるMySQL Workbenchを使用してDBとテーブルを作成する方法について紹介する。
Workbench起動
MySQL Workbenchを起動する。
Windowsのスタートメニュー>「MySQL」と入力すれば、インストールしたMySQL Workbenchが表示されるので選択する。
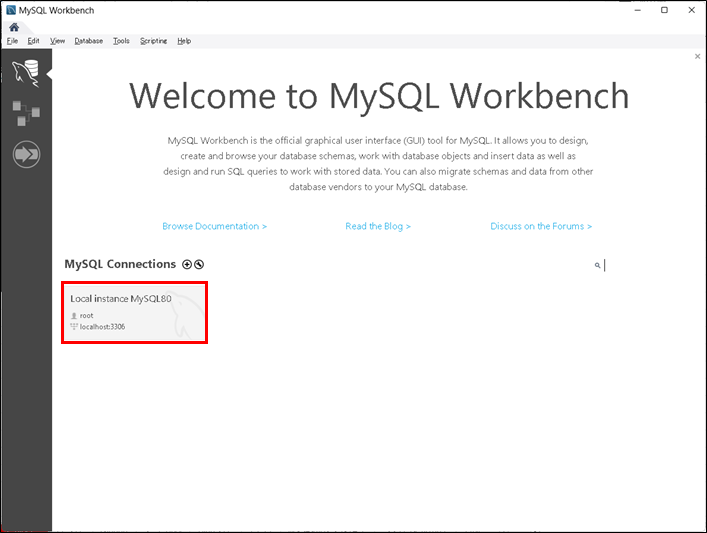
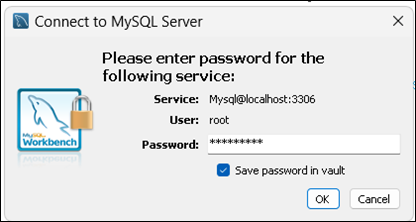
DB作成
MySQL WorkbenchにてDBを作成する。
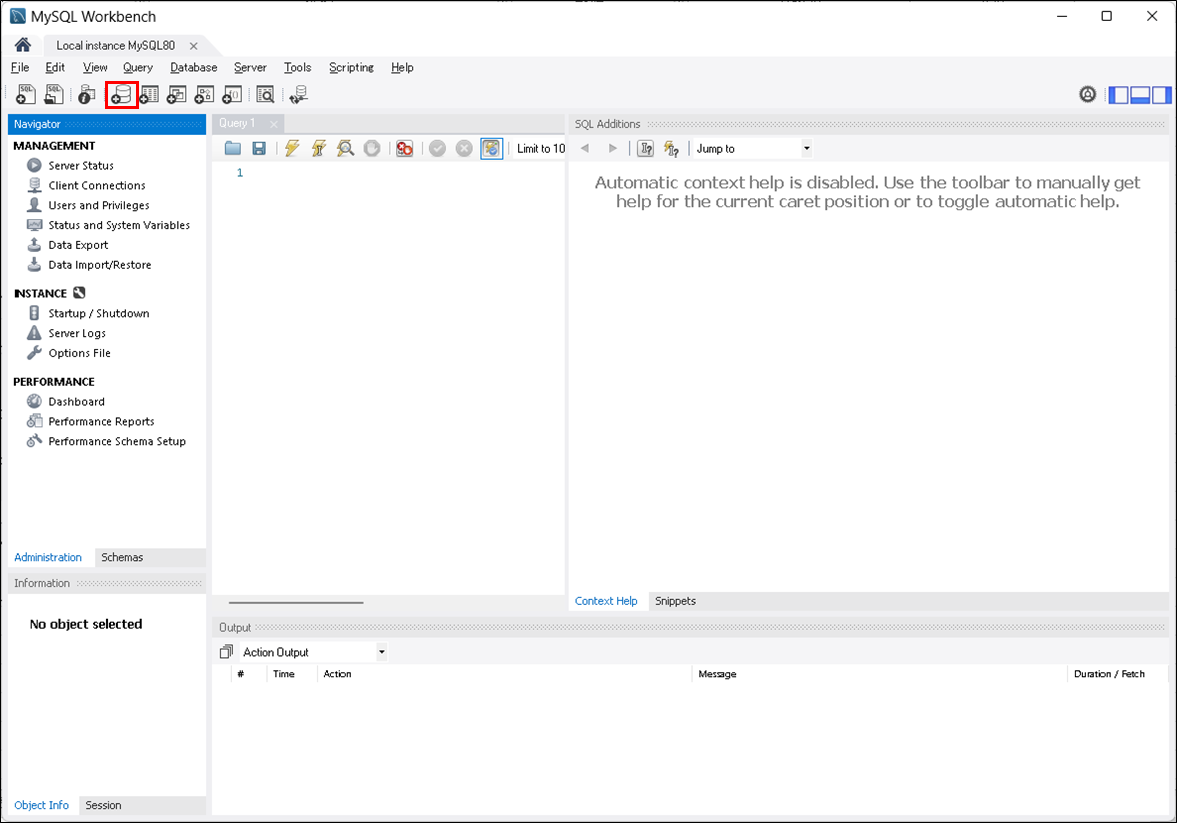
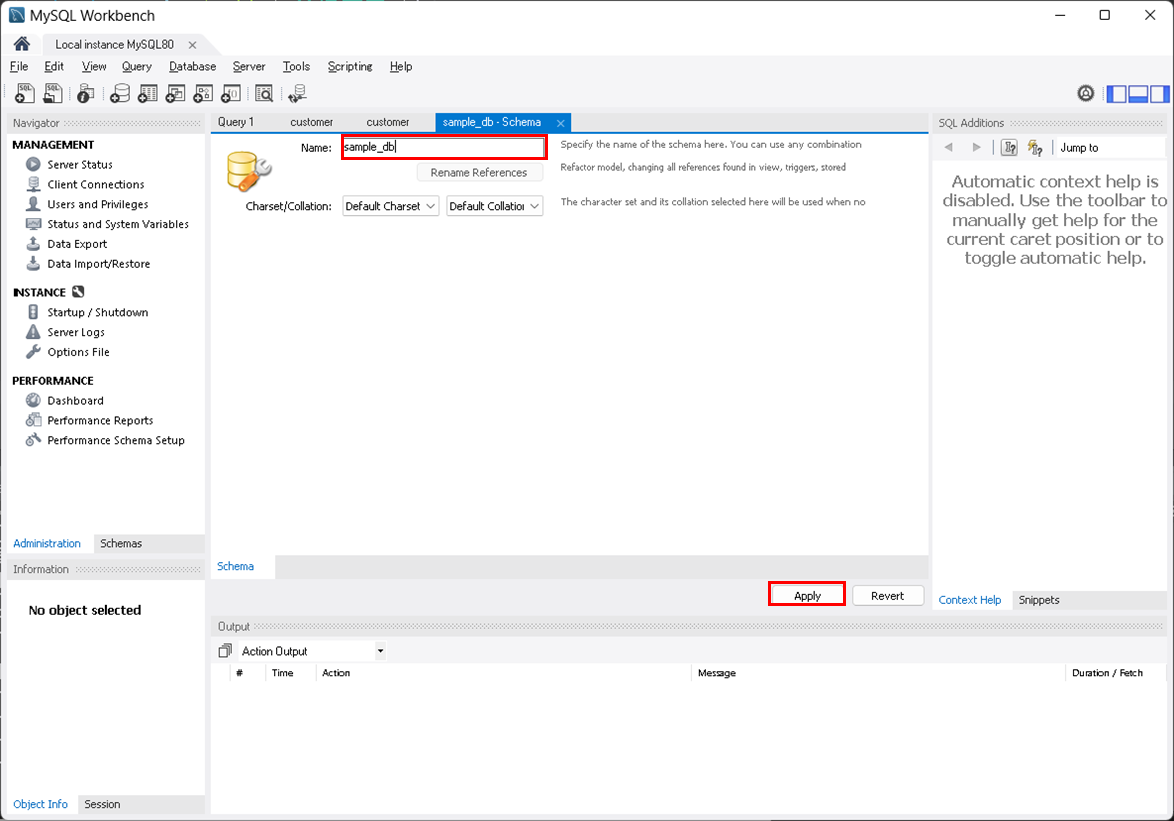
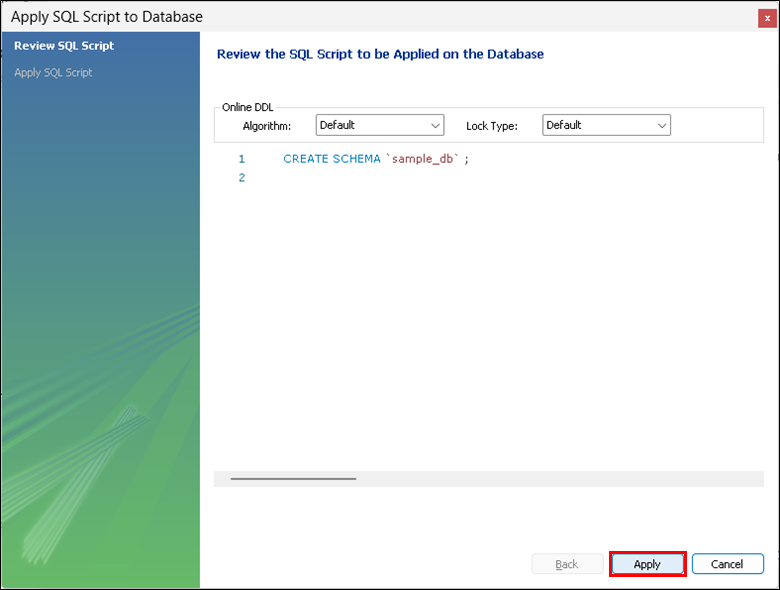
テーブル作成
MySQL Workbenchにてテーブルを作成する。
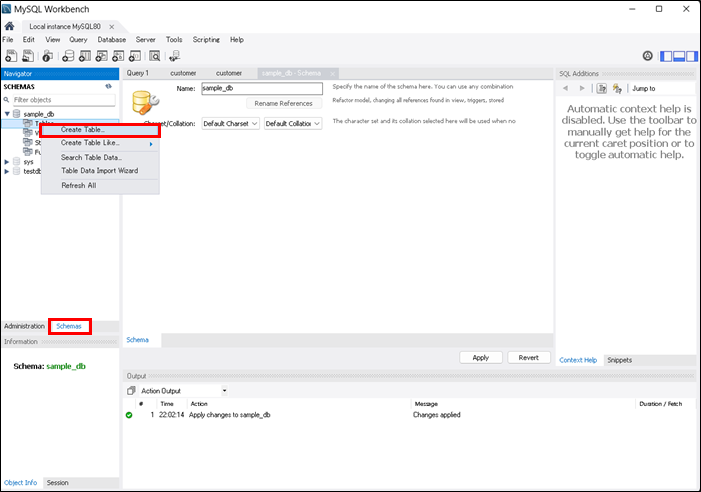
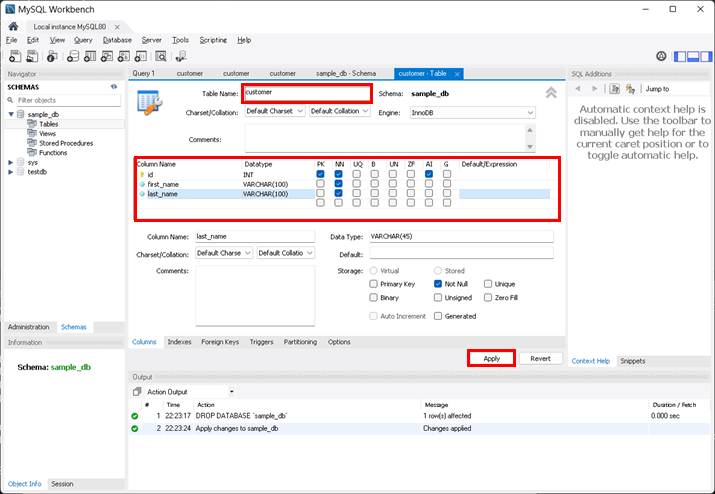
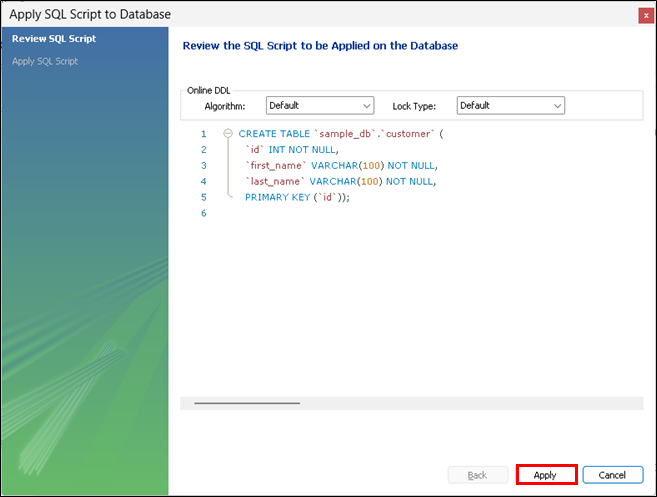
レコード挿入
作成したテーブルにレコードを挿入する。
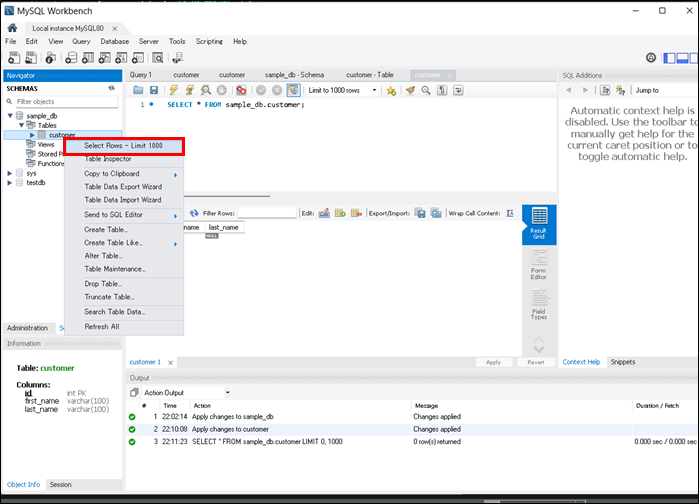
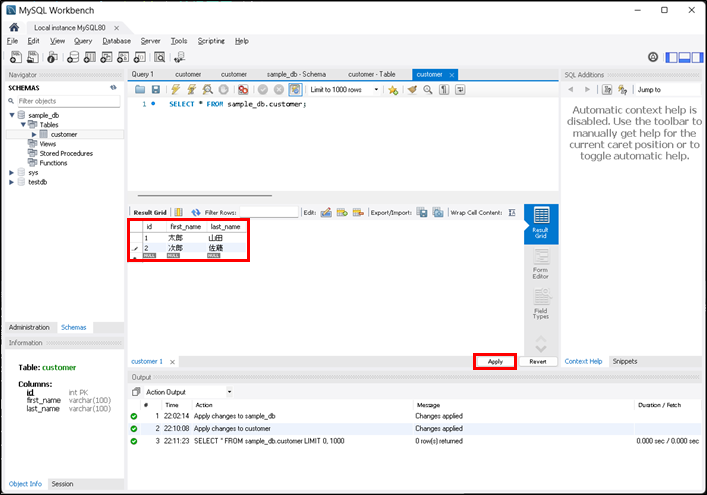
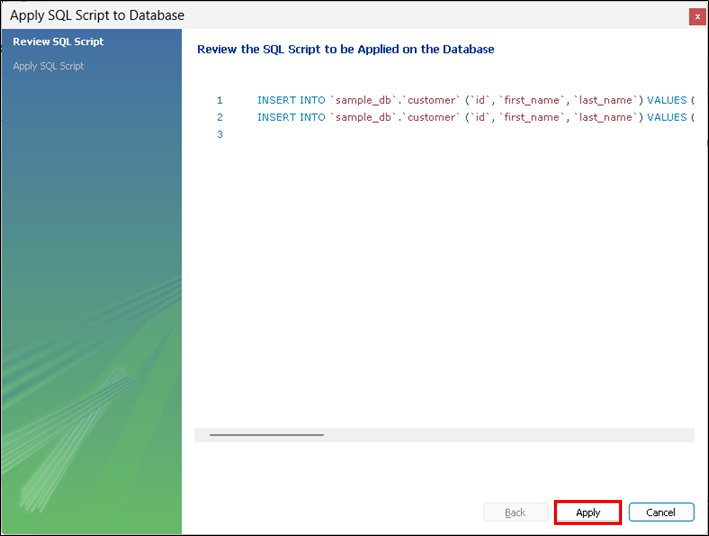
A5:SQLにて参照する方法
作成したDBをA5:SQLにて参照する方法についても紹介する。
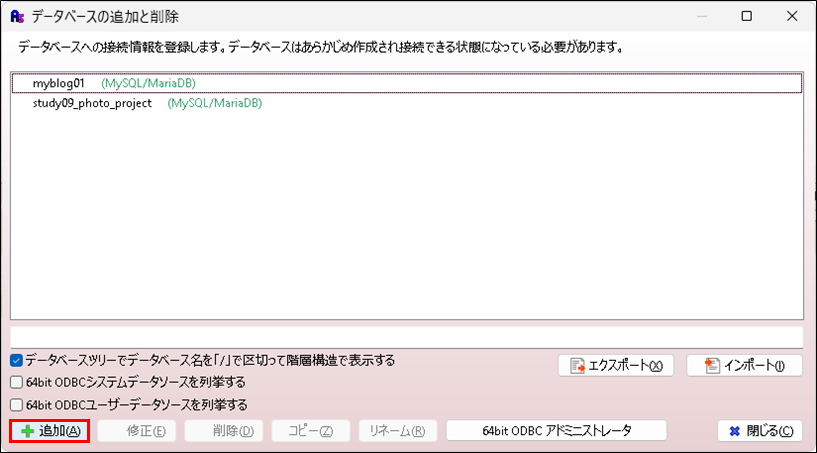
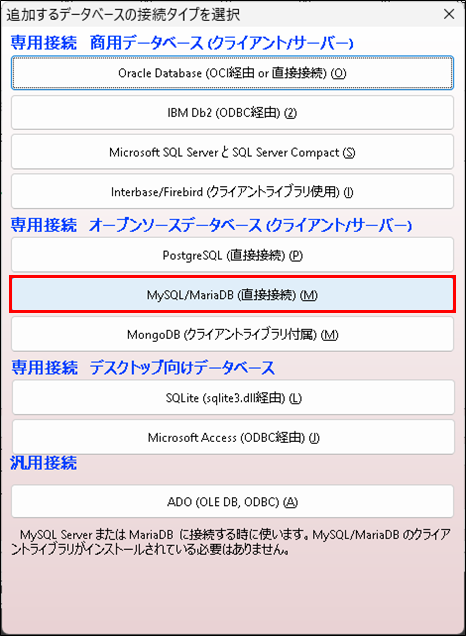
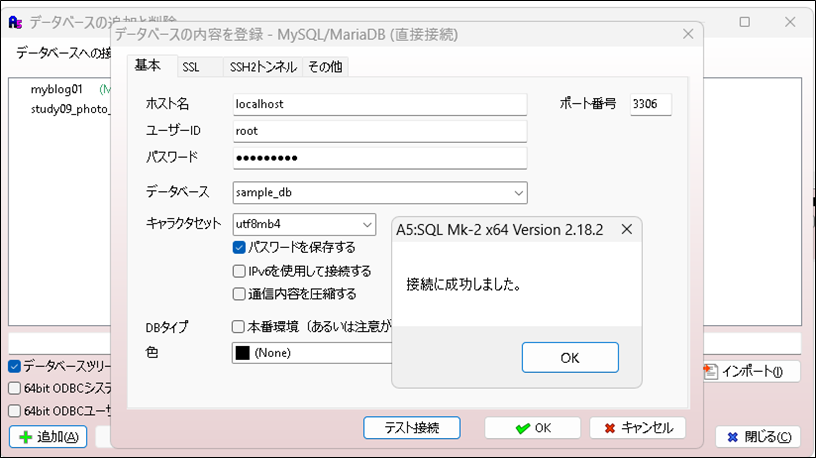
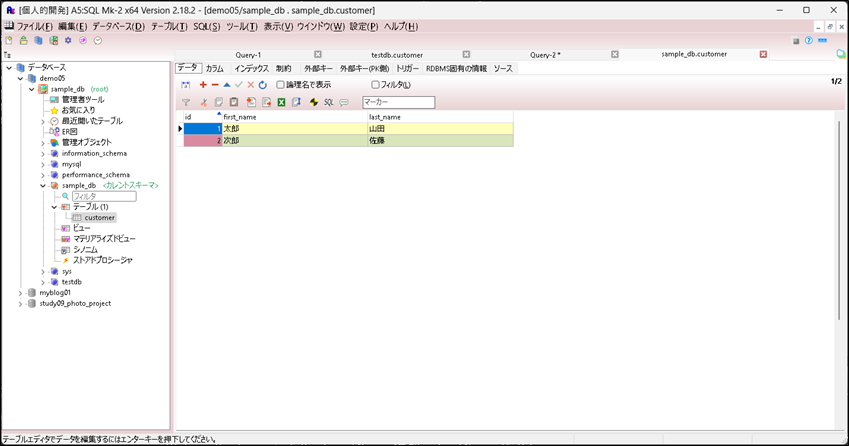
その他
最後にインストールしたMySQL Shellの簡単な使い方を紹介する。
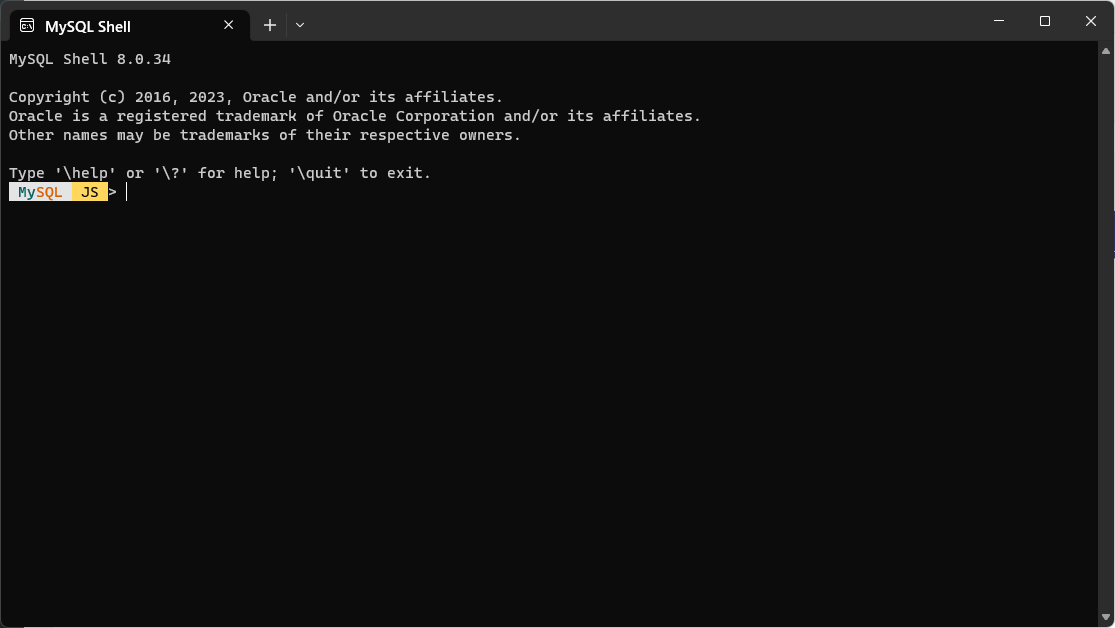
以下のコマンドを実行してSQLモードに切り替える。
MySQL Shell
\sql
SQLモードにて以下のコマンドでMySQLに接続する。
MySQL Shell
\connect root@localhost:3306
設定したパスワードを入力すればMySQLに接続できる。
MySQLに接続できたら、MySQLで使用するコマンドを実行すれば疎通できる。
MySQL Shell
show databases;
