概要
Pythonの環境構築を行ったので、その方法についてまとめた。
どの言語でもプログラミングをする場合、必要な言語ソフトをインストールしたり専用のエディタを用意する必要がある。
そのため、プログラミングをはじめるためにまず行うことは、PCでプログラミングをする準備を整えるための環境構築になる。
今回はPythonをインストールして、JupyterLabというエディタの導入~起動までを扱う。
尚、環境構築のOSはWindowsが対象になる。
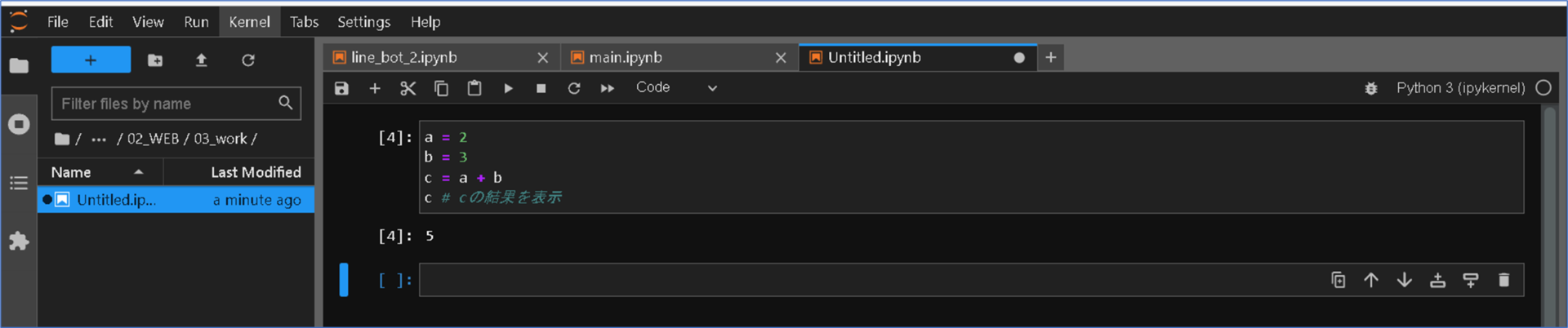
環境構築方法
Pythonのインストール
Python公式サイト
Google等のブラウザで「Python3 install」と検索する。
すると、「http://www.python.org」と始まるリンクが表示されるのでサイトをクリックする。
公式サイトを表示したら、以下のダウンロードボタンをクリックする。
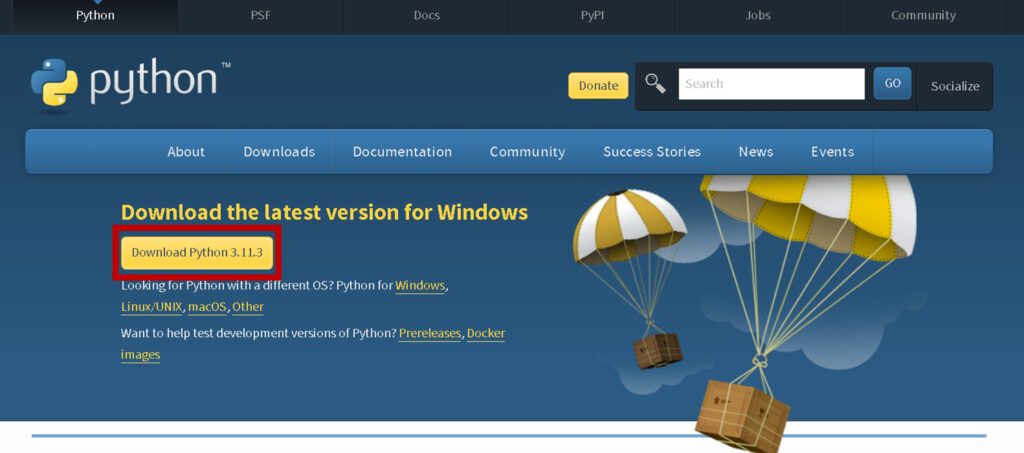
※画面のバージョンと最新版が異なる場合があるが問題なし
exeファイル実行
ダウンロードしたexeファイルを実行する。(ダブルクリックなど)
実行するとPythonインストールダイアログが表示される。
ダイアログの「Add python.exe to PATH」にチェックを入れて、【Install Now】をクリックする。
(※チェックを入れないと、当記事の手順通りに作業できないので注意)
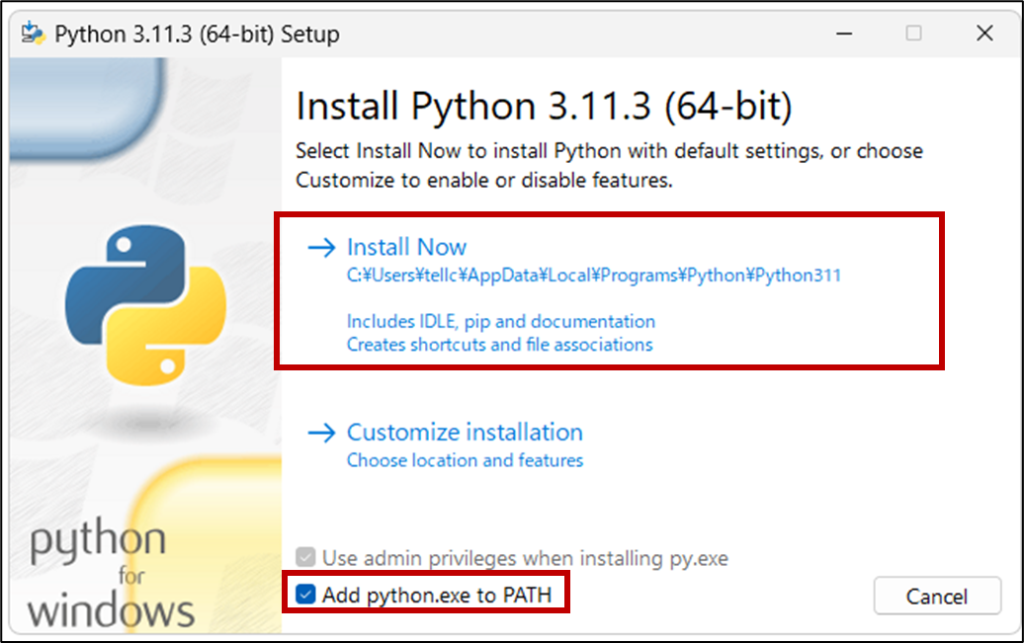
インストールが完了したら【Close】で閉じる。
インストール確認
PowerShellを立ち上げ、以下のコードを入力する。
PowerShell
python -V
※Pythonインストールダイアログにて「Add python.exe to PATH」にチェックを入れたことで、pythonコマンドを使える。
インストールしたバージョンが表示されたら、Pythonのインストールが成功して環境変数にパスが通っている。
これでPythonを使ってプログラミングができる準備ができたということになる。
Pythonの仮想環境を用意
目的
Pythonのプログラミングを始める前に、まずはPython用の「仮想環境」を作成する。
仮想環境とは、プロジェクト(アプリ)ごとに独立したPythonの環境を作成するということ。
仮想環境を作成することで、ライブラリ(便利な道具箱のようなもの)のバージョンを管理することができる。
Pythonでは、プロジェクトごとに必要なライブラリをインストールしながらプログラミングを行う。
しかし、インストールしたライブラリのバージョンが更新されると、 古いバージョンのライブラリを使用して作成したアプリが正常に動作しなくなるケースがある。
例えば、あるアプリでとあるライブラリの古いバージョンに存在した関数を使用していたとする。
ライブラリが更新されると、その古いバージョンに存在した関数が削除されるといったケースがある。
このような場合、そのアプリでは依存しているライブラリのバージョンが上がることで動作不良を引き起こす。
PC全体でPythonとそのライブラリを常に最新化して個別にアプリを作成していると、上記のような問題の温床になる。
以上のような問題を防ぐために、プロジェクトごとに仮想環境を作成する。
仮想環境を作成することで、各プロジェクト(フォルダ)毎に、Pythonやライブラリのバージョンを管理することができる。
venvコマンド
Pythonには、仮想環境を作成するためのツールがいくつかある。
今回はvenvを使用して、新しく仮想環境を作成・有効化する手順をまとめた。
パスの移動
仮想環境を作成したいフォルダに移動する。
Pythonではフォルダごとにプロジェクト(アプリ)を作成して、ソースファイルを管理する。
以下はPowerShellを起動して対象フォルダに移動するコマンド。
cd 対象のフォルダパス
仮想環境作成
以下のコマンドを実行し、仮想環境(フォルダ)を作成する。
※myenvは任意でつけることができる仮想環境の名前
python -m venv myenv
仮想環境が作成できた場合、以下のように仮想環境の名前フォルダが作成される。
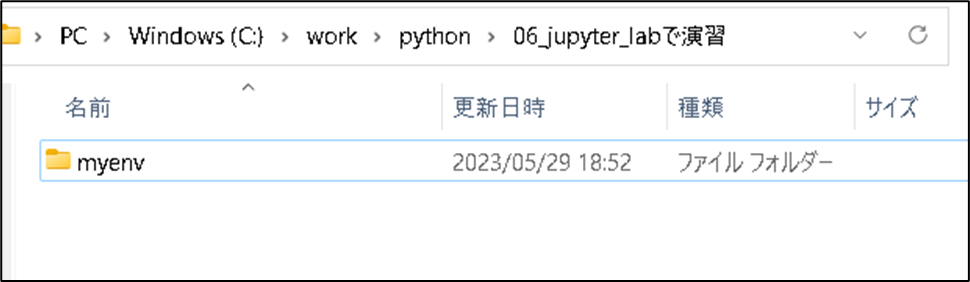
仮想環境の有効化
仮想環境を作成した段階だと、まだ有効になっていない。
仮想環境を有効にすることで、バージョンの管理ができる。
PowerShellにて以下のコマンドを実行することで、仮想環境を有効にできる。
PowerShell
Set-ExecutionPolicy RemoteSigned -Scope Process
.\myenv\Scripts\activate
一行目は仮想環境を有効化するための準備のイメージ。
上記を実施しないとエラーになる。
二行目は仮想環境を有効にするコマンド。 (※myenvの箇所は自身の仮想環境名にあわせること)
仮想環境が有効になると、PowerShellコマンドラインの一番左に、仮想環境名が括弧書きで表示される。
(myenv) 上記の状態になると、仮想環境が有効化されたということになる。
この環境内でライブラリをインストールすると、そのライブラリはこの仮想環境内でのみ使用可能になる。
このようにフォルダ毎に仮想環境を有効にすることで、ライブラリのバージョンを管理できる。
JupyterLabエディタの導入
JupyterLabのインストール
次に仮想環境にJupyterLabエディタのインストールを行う。
先ほどの仮想環境が有効化された状態で、以下のコマンドを実行する。
pip install jupyterlab
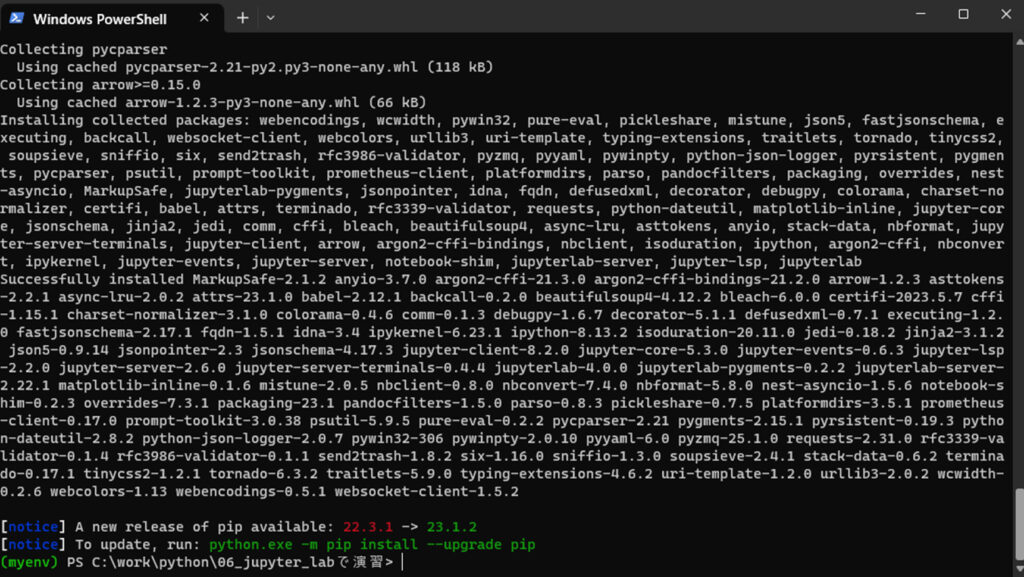
これでこの仮想環境内にJupyterLabライブラリ(JupyterLabを使用する道具箱のようなもの)をインストールできた。
JupyterLabの起動
JupyterLabは以下のコマンドで起動する。
PowerShell
jupyter lab
以下のようにJupyter Lab用のブラウザが表示できれば成功。
Microsoft Edgeブラウザなどで起動する。
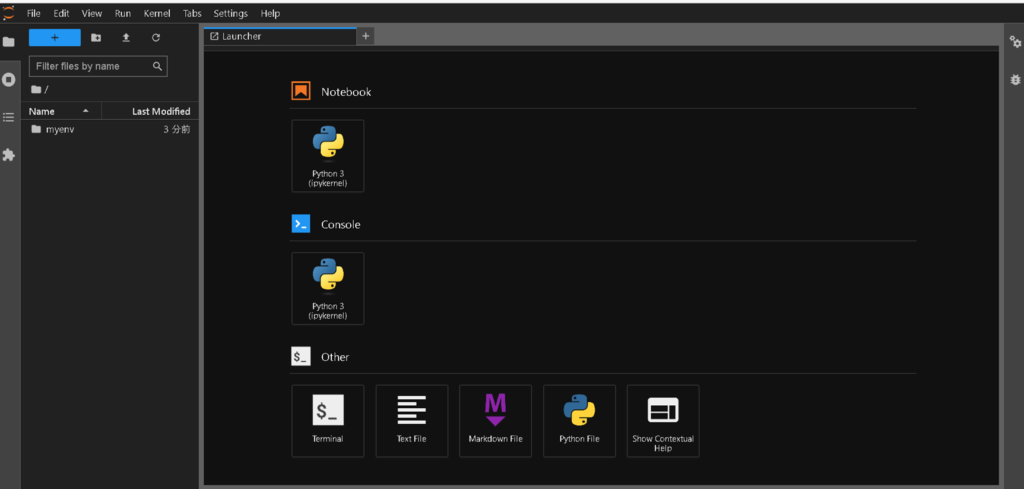
まとめ
以上がWindows向けのPython環境構築方法になる。
JupyterLabを閉じたい場合は、左上の「File>Shut Down」をクリックしてブラウザを閉じれば終了できる。
また、仮想環境を無効化したい場合は、以下のコマンドで無効化にできる。
deactivate
