概要
これからPythonのDjangoフレームワークを学ぶにあたり、開発環境を構築する。
今回はWindowsに仮想のLinuxOS環境を用意し、その中でPythonの仮想環境を作成するところまで行う。
LinuxOSを導入する目的は、Djangoで作成したアプリケーションをインターネット上に公開する際にはLinuxサーバーが多いと言われるため。
また、開発環境と本番環境の差異をできるだけなくすことで、本番用のコードを減らすことができる。(基本的に勉強用に作成するので、サーバー公開は今のところ考えてはいないが)
尚、Linux環境ではWindowsでPythonを動かすよりも高速になるらしい。
WSLの導入
Windows Subsystem for Linuxという機能を使用して仮想Linux環境を作成する。
WSLのインストール
管理者としてPowerShellを起動する。
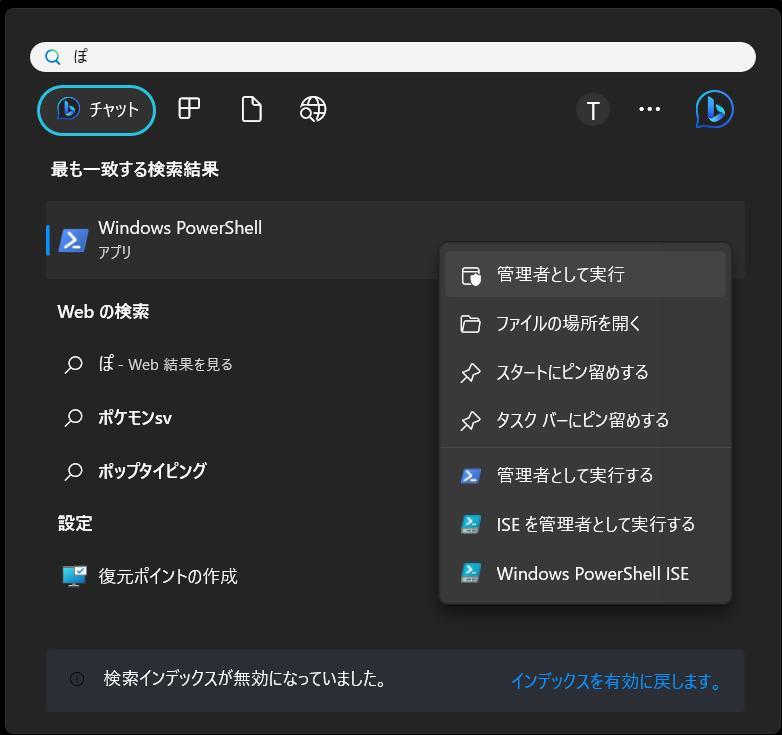
powershell
wsl
または
powershell
wsl -install
と入力してエラーがなければインストールできる。
エラーが発生した場合、以下のコマンドを入力してWSLをインストールする。
powershell
dism.exe /online /enable-feature /featurename:Microsoft-Windows-Subsystem-Linux /all /norestart
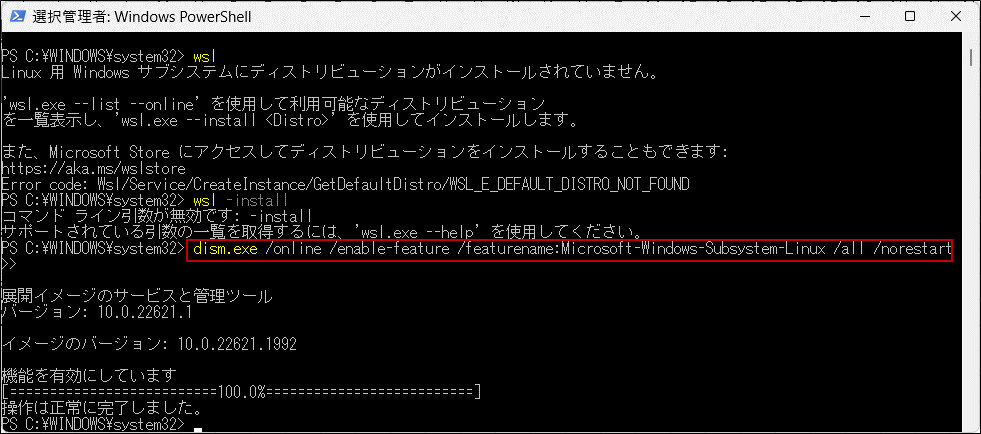
仮想マシンの有効化
仮想マシンの機能を有効化する。
以下のコマンドを実行する。
powershell
dism.exe /online /enable-feature /featurename:VirtualMachinePlatform /all /norestart
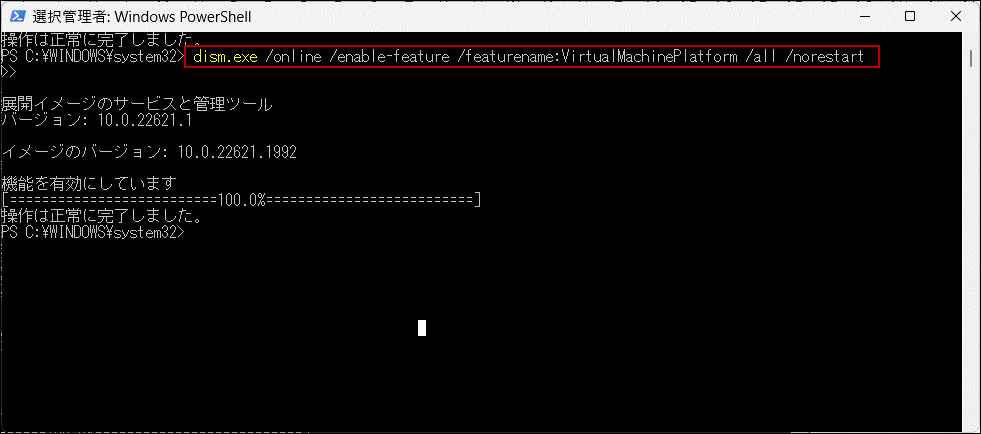
上記のコマンドでエラーになった場合、コントロールパネルから仮想マシンを有効化する。
コントロールパネルを開く。
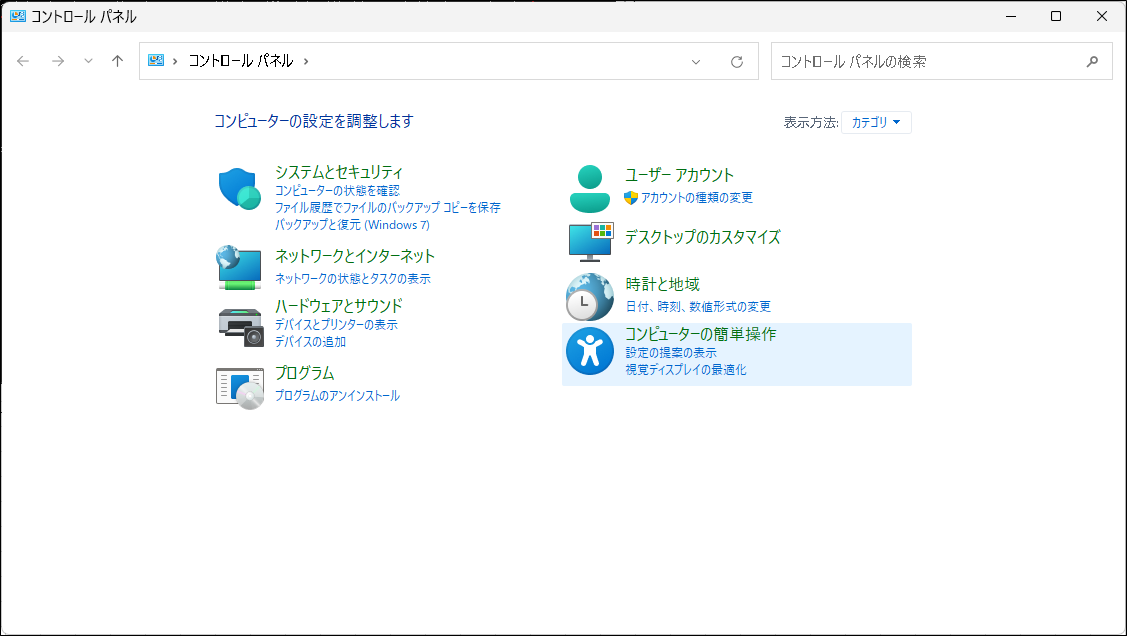
▲「プログラム」を押下
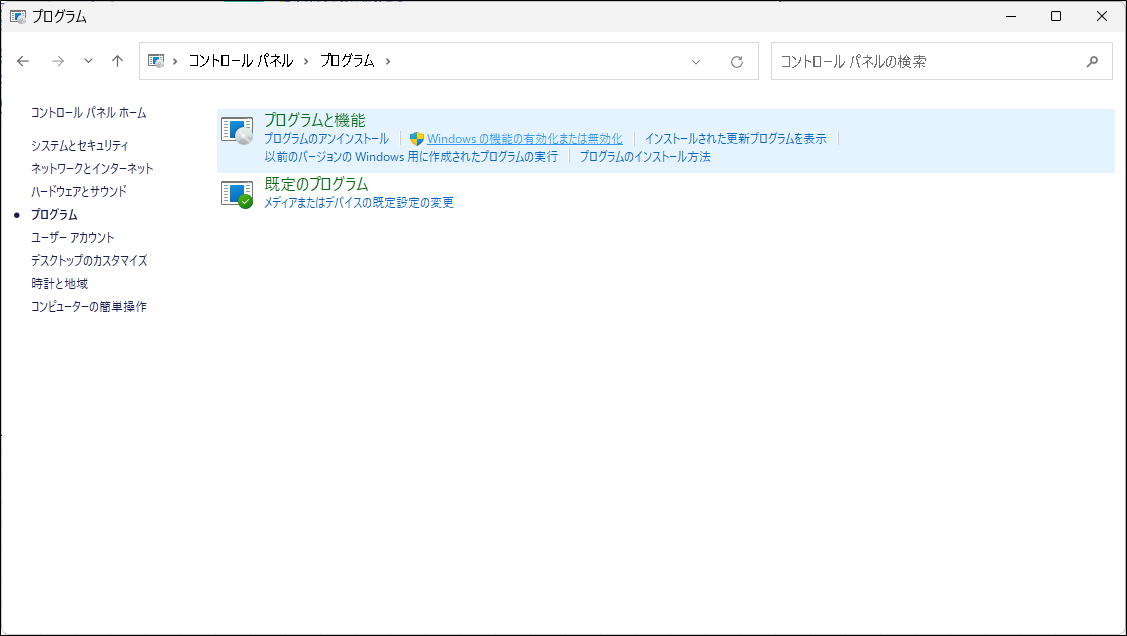
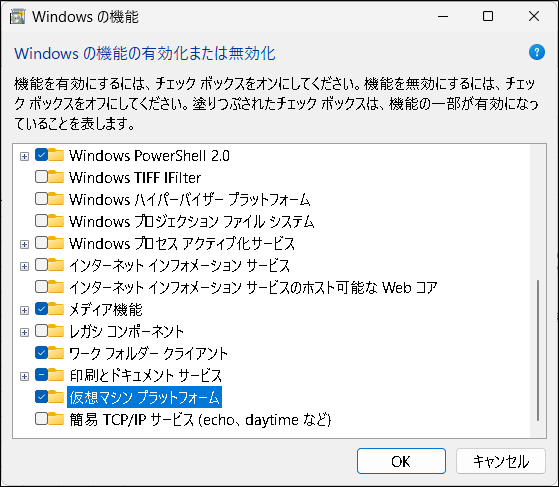
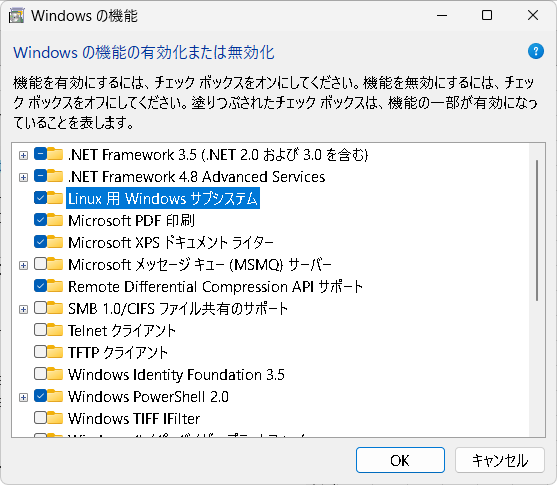
WSLのバージョンの選択
以下のコマンドを実行して、WSLのバージョン2を有効にする。
powershell
wsl --set-default-version 2
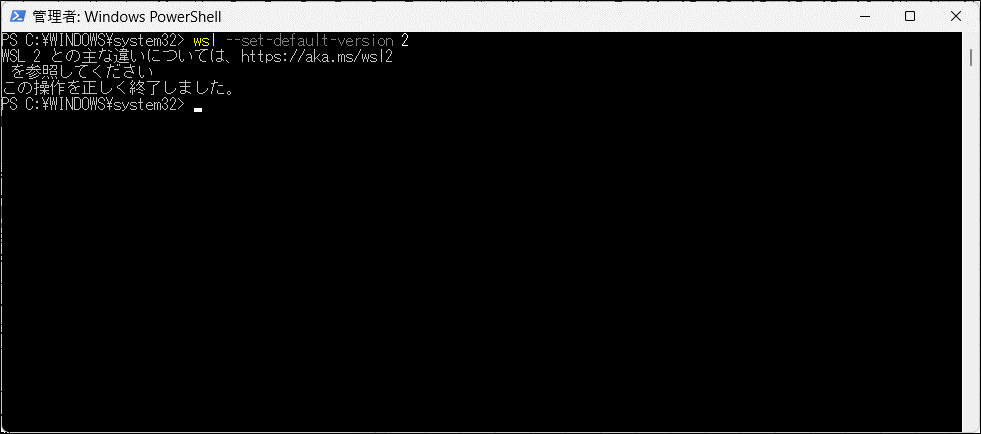
Linuxディストリビューション(Ubuntu)のインストール
Linuxの中の種類の一つであるUbuntuをインストールする。
Microsoft Storeより、「ubuntu」と検索してインストールする。
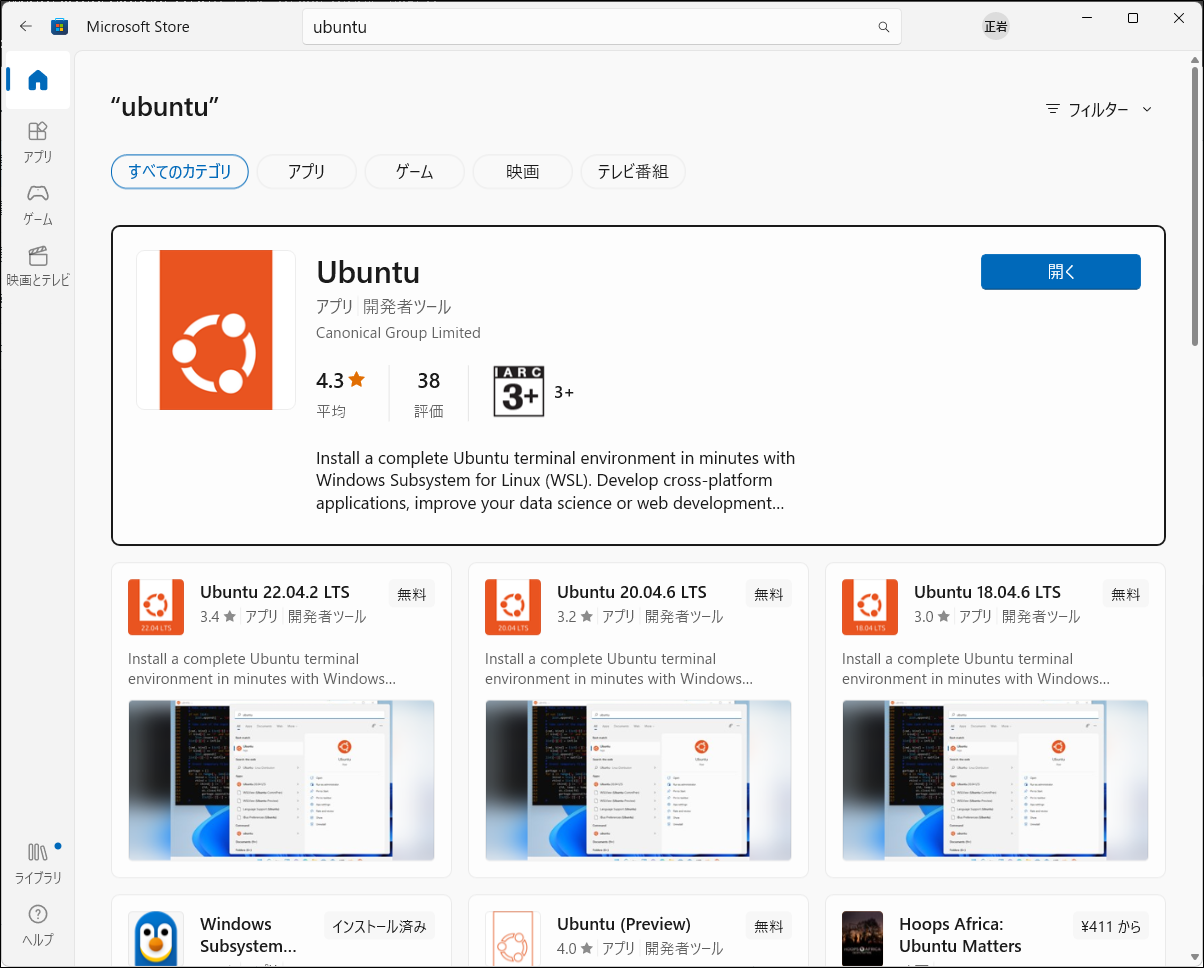
初期設定
「開く」ボタンを押下すると、以下のように表示されてユーザー名とパスワードの入力を求められる。
任意のユーザー名とパスワードを設定した後で、ウィンドウを閉じる。

VSCodeの導入
インストール
Ubuntuを直接操作するのではなく、VSCodeエディタからUbuntuに接続して操作する。
VSCodeのWEBサイトにアクセスしてダウンロードする。
Visual Studio Code redefines AI-powered coding with GitHub C…
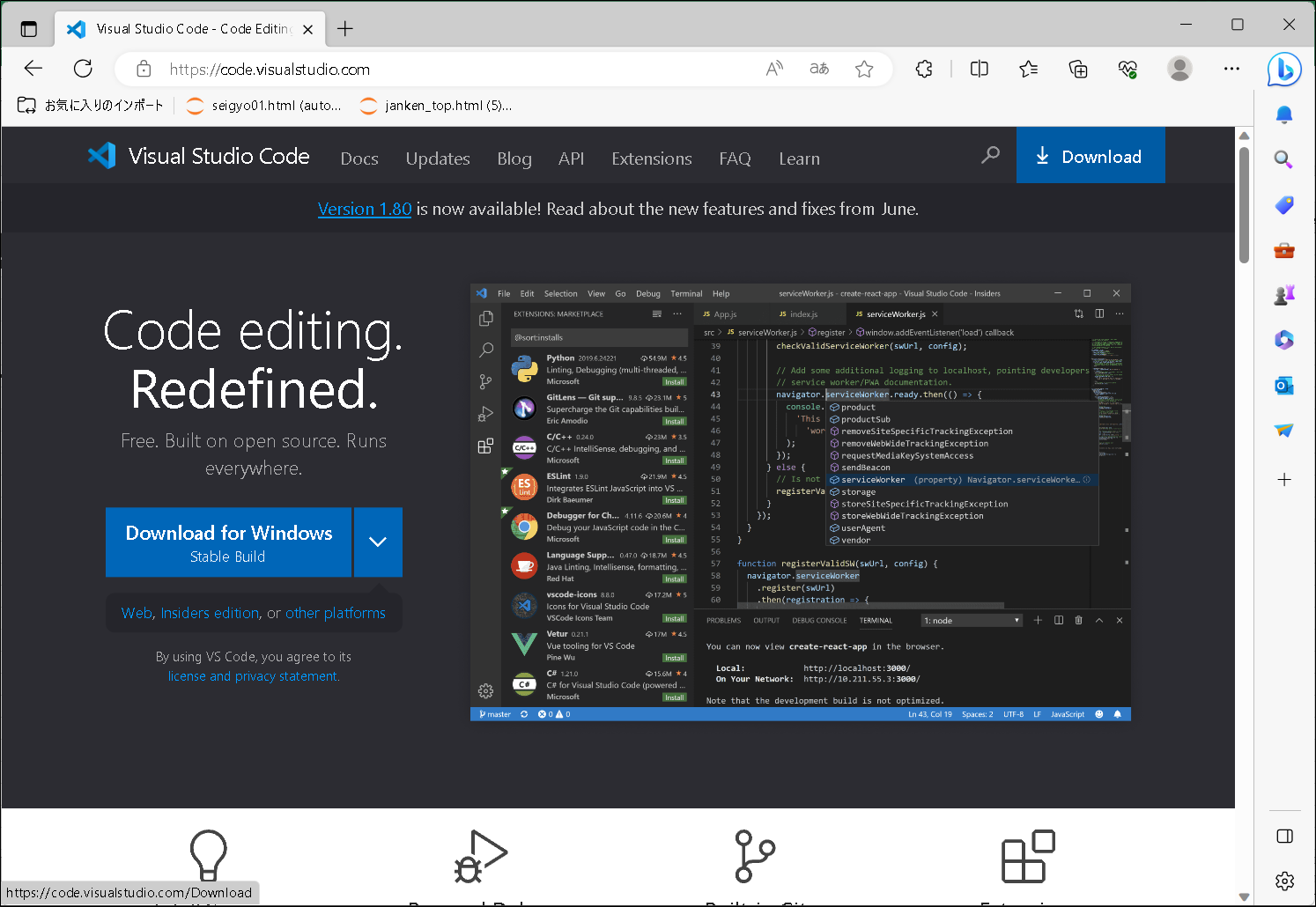
インストーラーを実行してVSCodeをインストールする。
※途中選択肢が存在しても、そのまま「YES」を押下していけばOK
Ubuntuを操作するプラグインを導入
VSCodeからUbuntuにリモートで接続するためのプラグインを導入する。
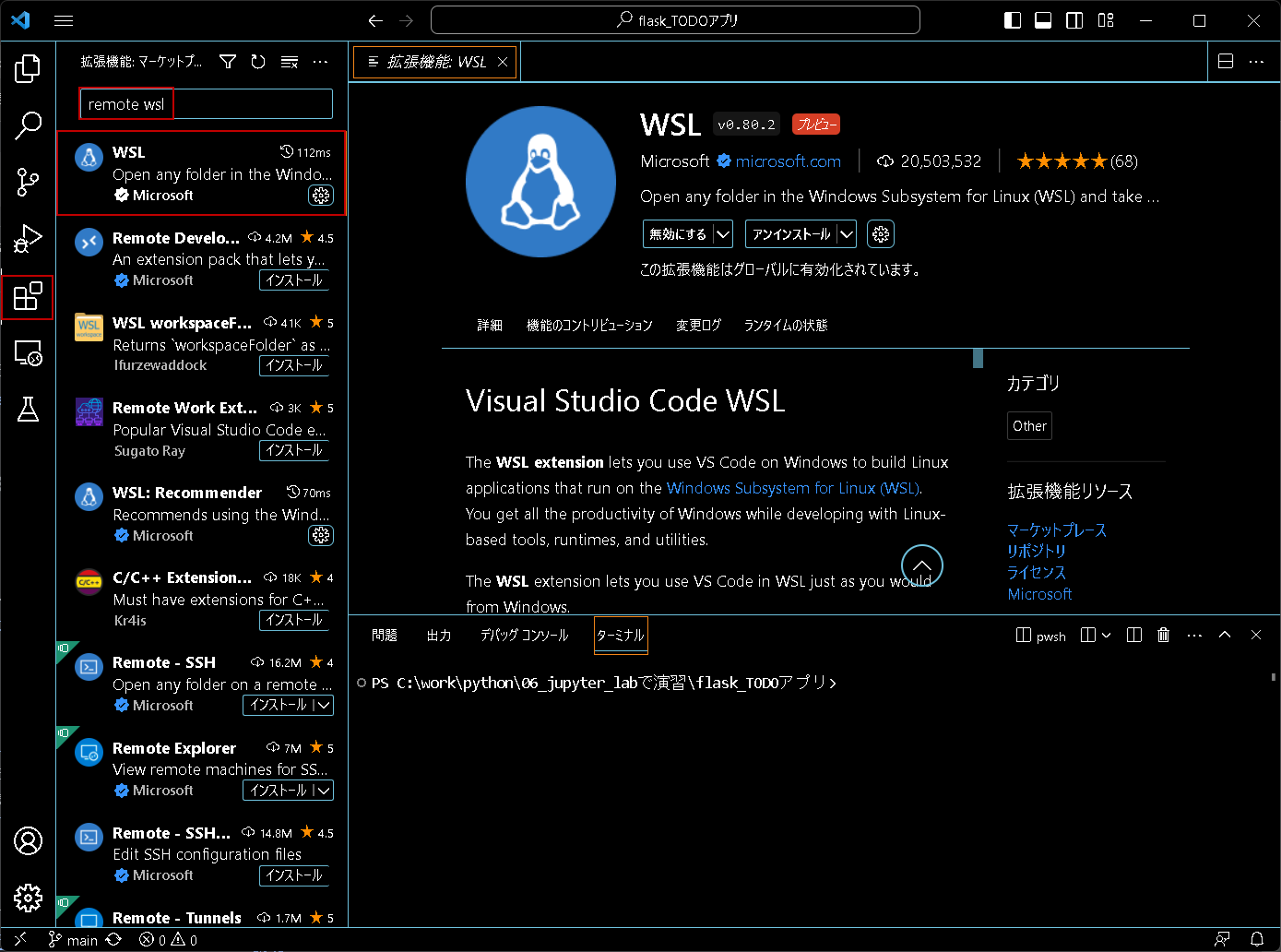
インストールできたらVSCodeを再起動する。
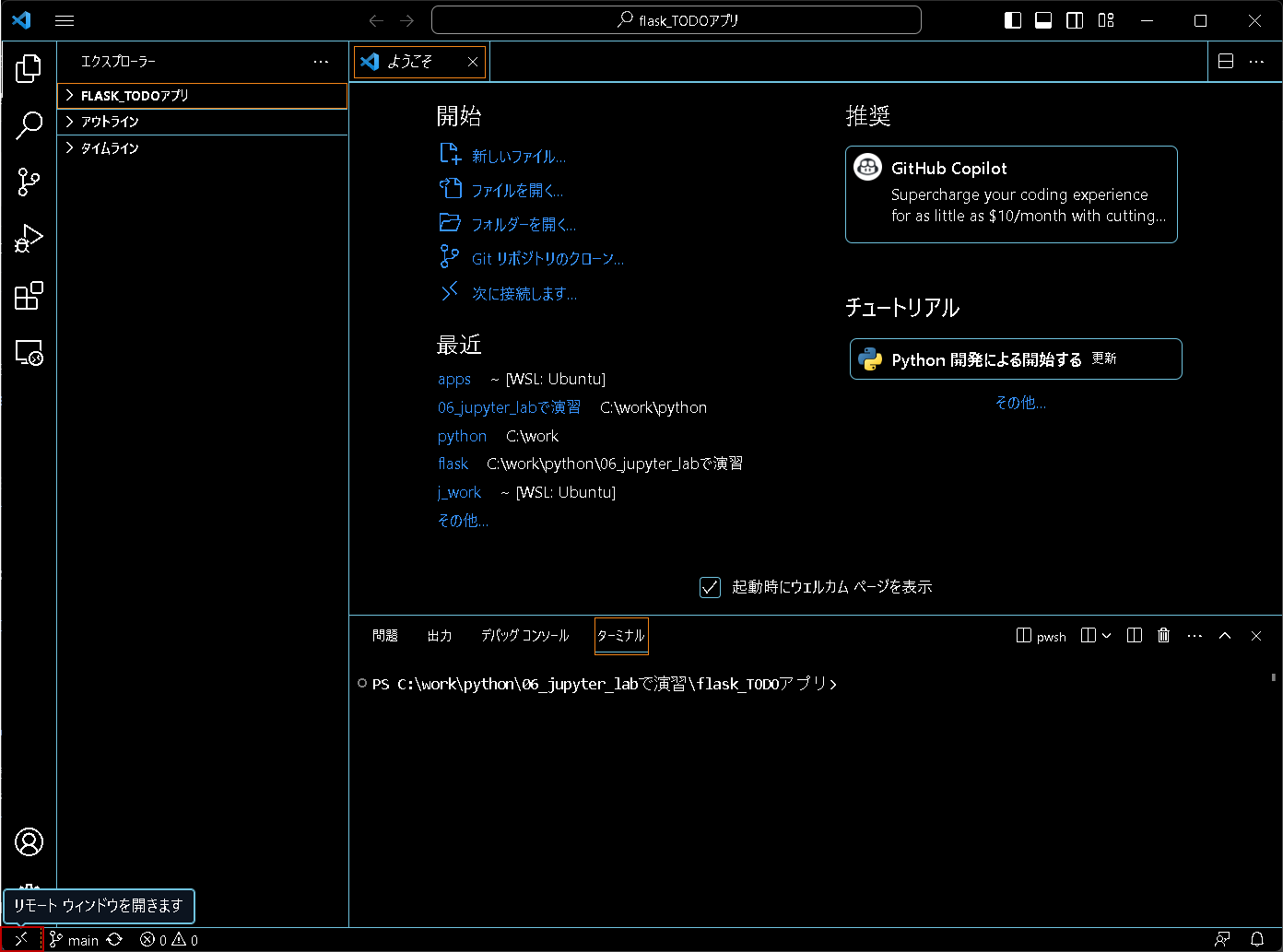
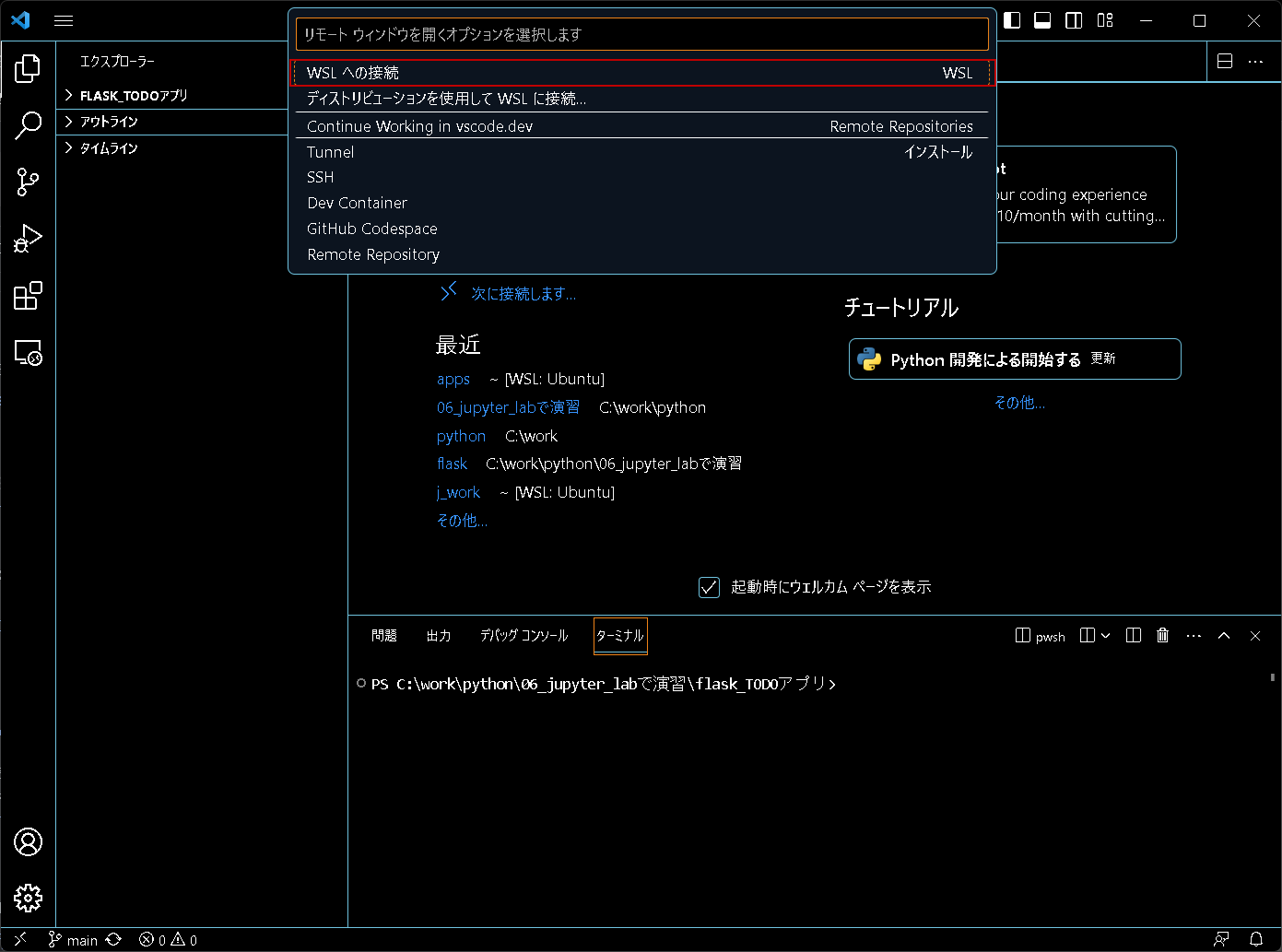
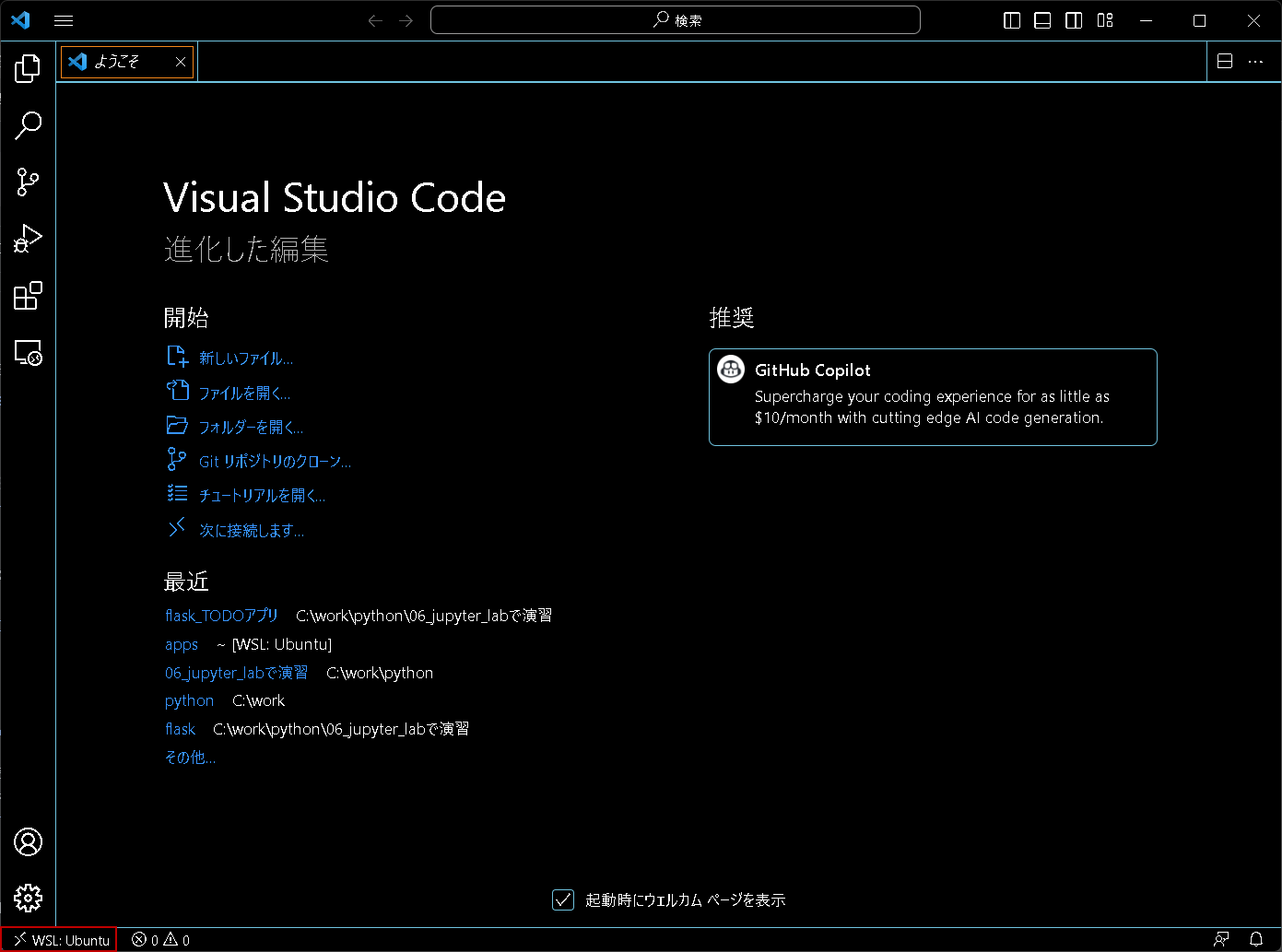
Windowsと違ってUbuntuには最初からPythonがインストールされている。
「Ctr + Shift + @」を押下してターミナルを開き、以下のコマンドを入力する。
ターミナル
python3 --version
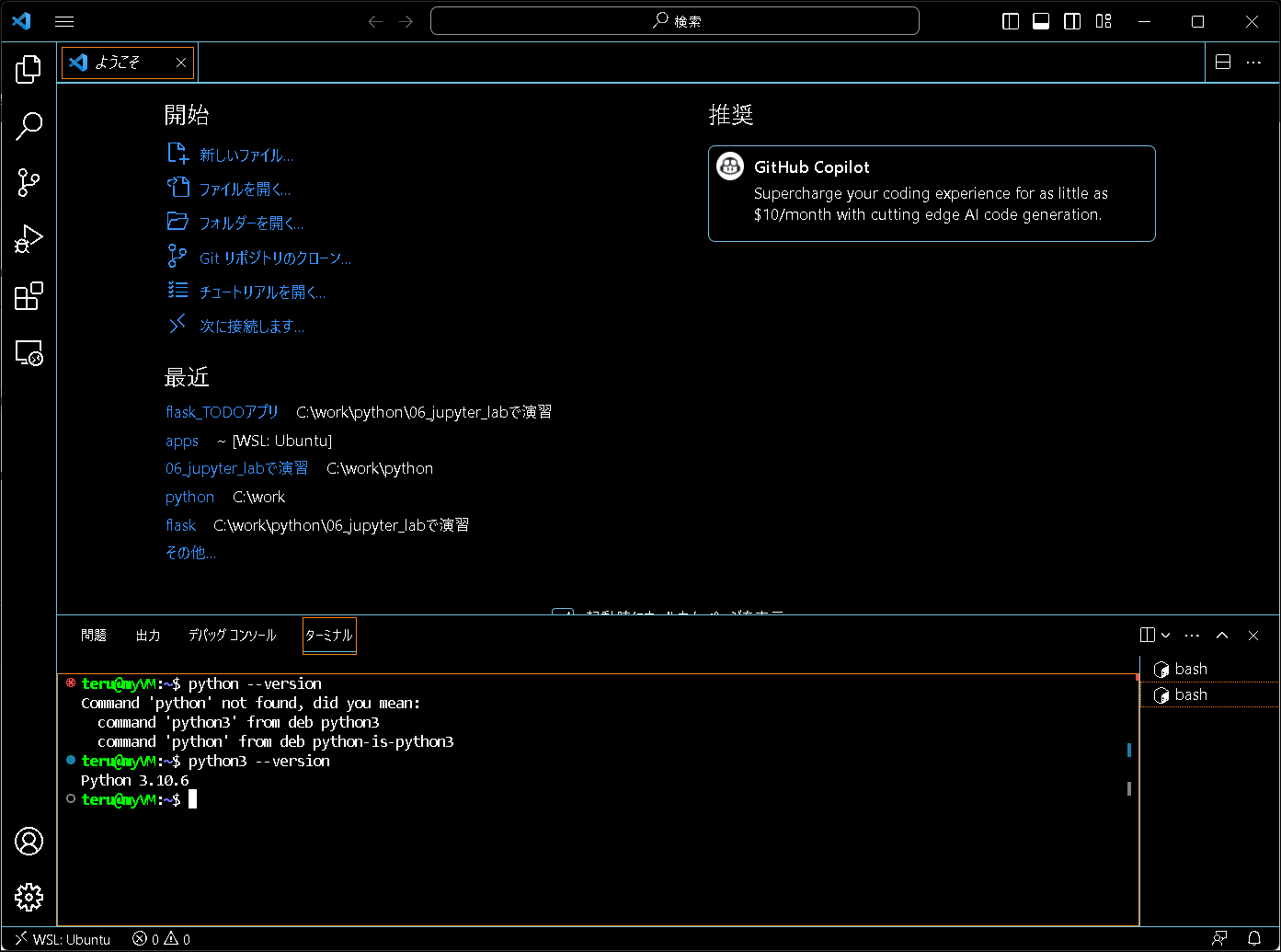
Linux環境の最新化
以下のコマンドを実行し、Linux環境を最新化する。
ターミナル
sudo apt update
sudo apt upgrade
仮想環境の作成
任意のフォルダ作成
任意のフォルダを作成して、その中に仮想環境フォルダを作成する。
以下のように任意のフォルダを作成して移動する。
フォルダを開いておくと操作しやすい。
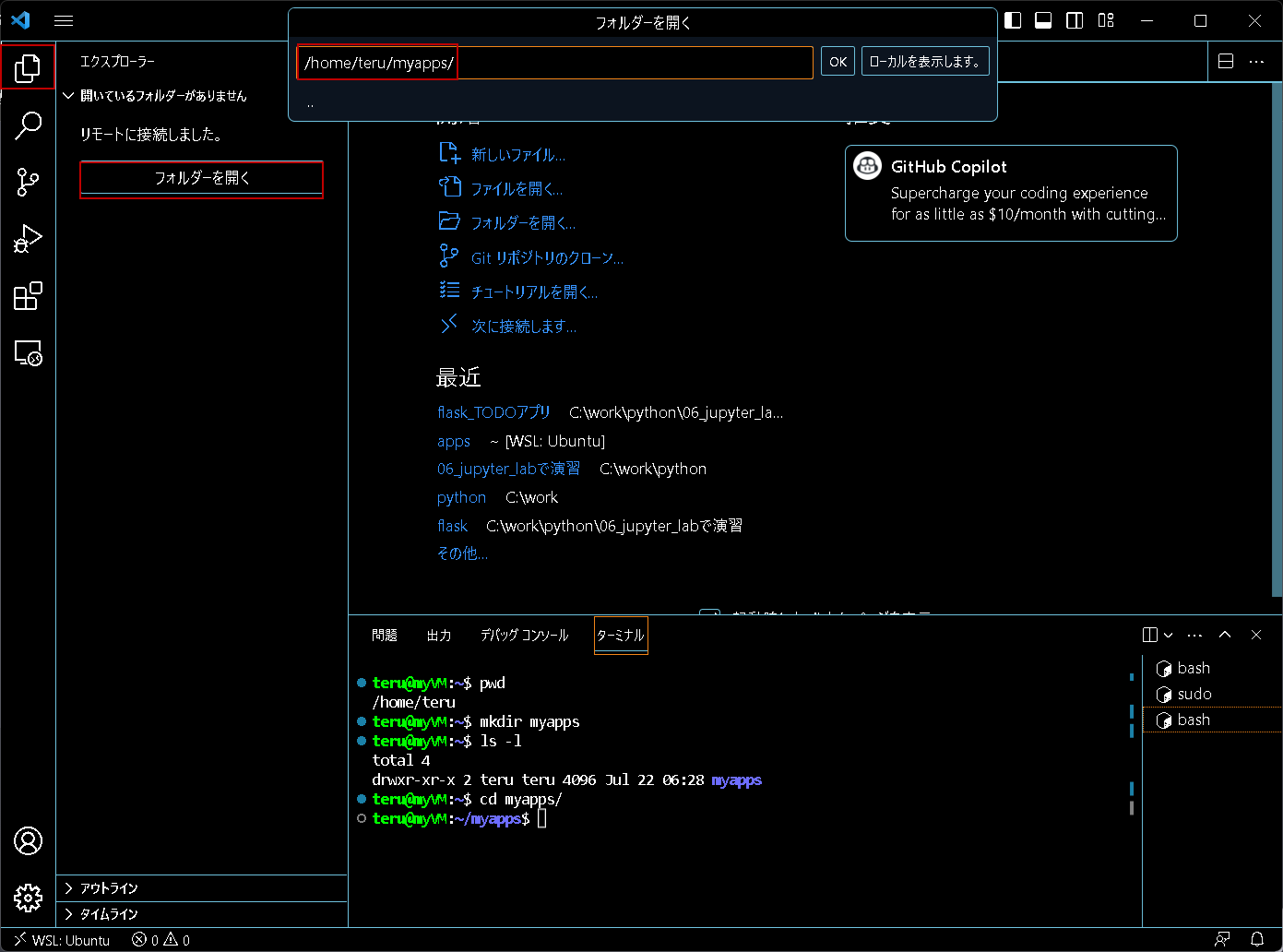
Pythonの仮想環境の作成
以下のコマンドを実行して、myenvという名前の仮想環境を作成する。
ターミナル
python3 -m venv myenv
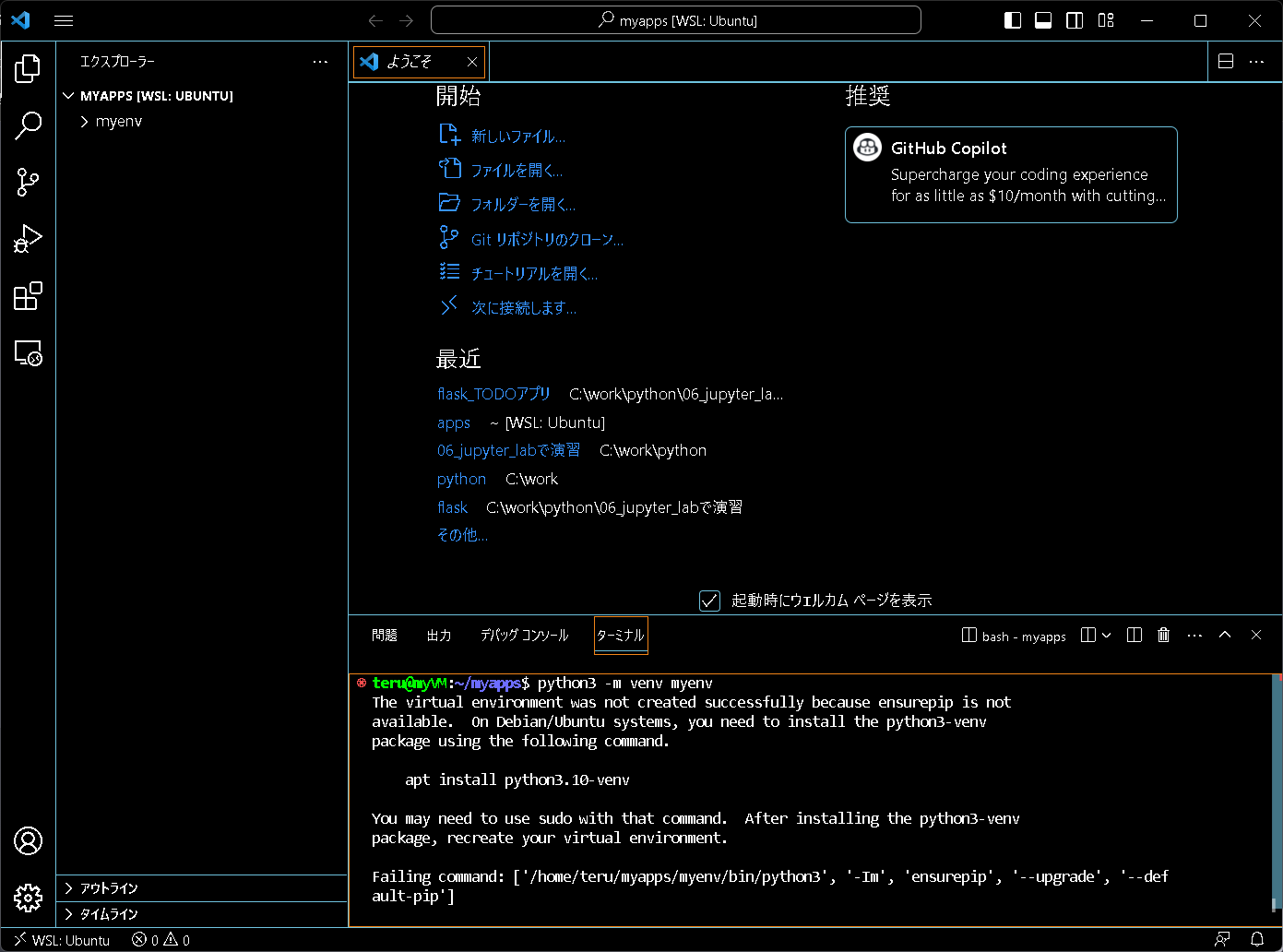
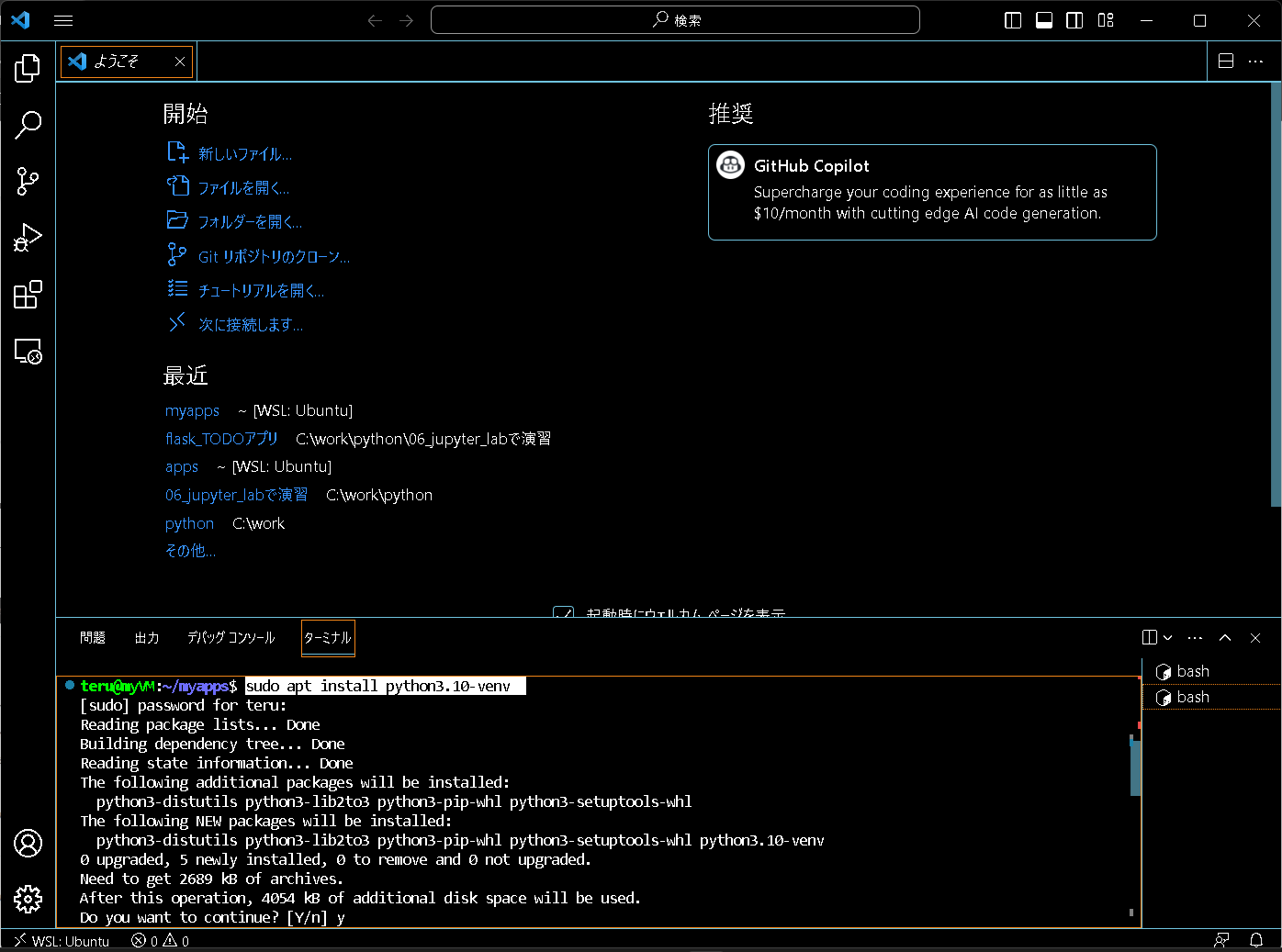
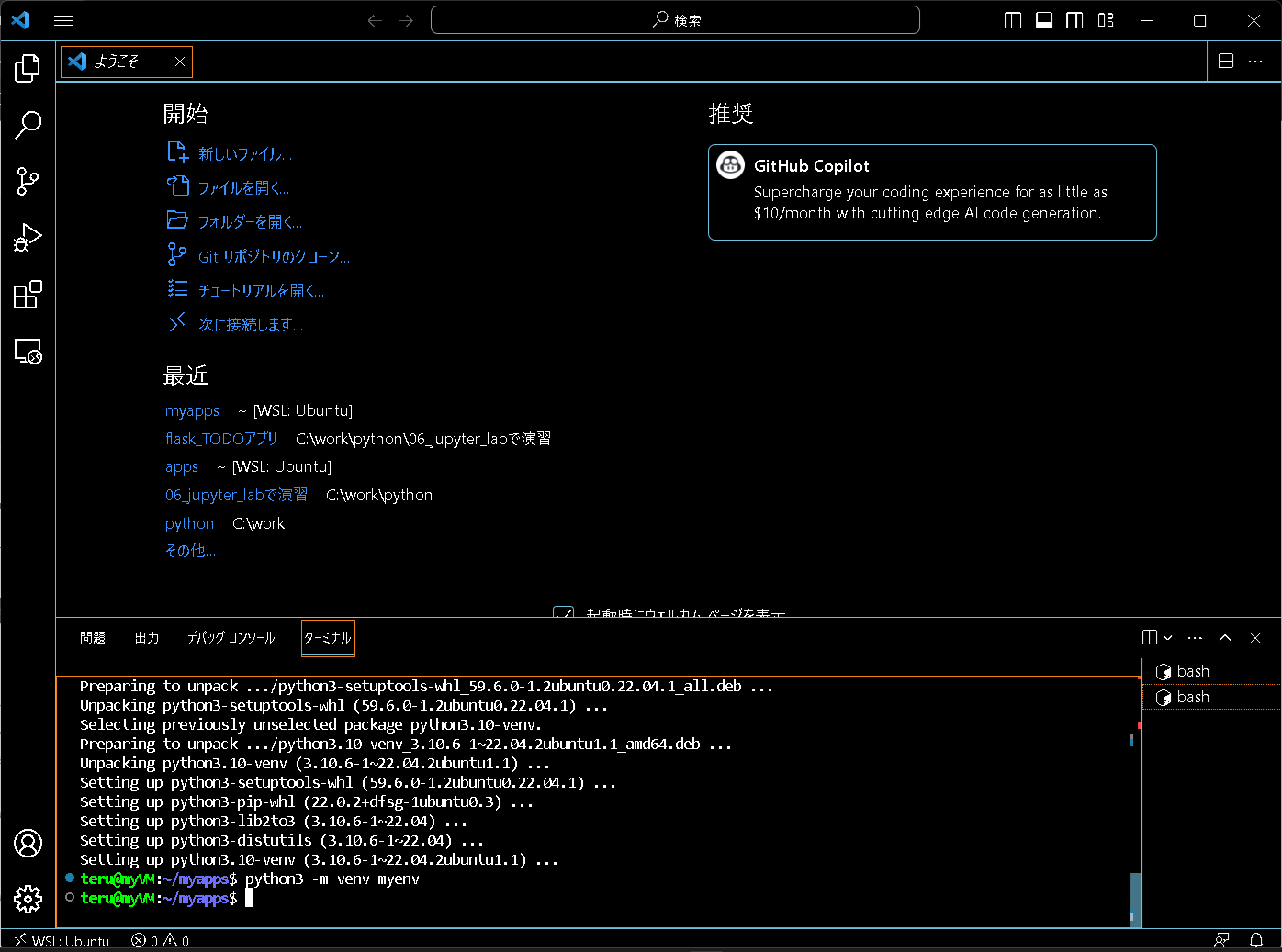
Python仮想環境の有効化
以下のコマンドを実行して仮想環境を有効にする。
ターミナル
source myenv/bin/activate
※myenvは自身がつけた仮想環境フォルダ名称
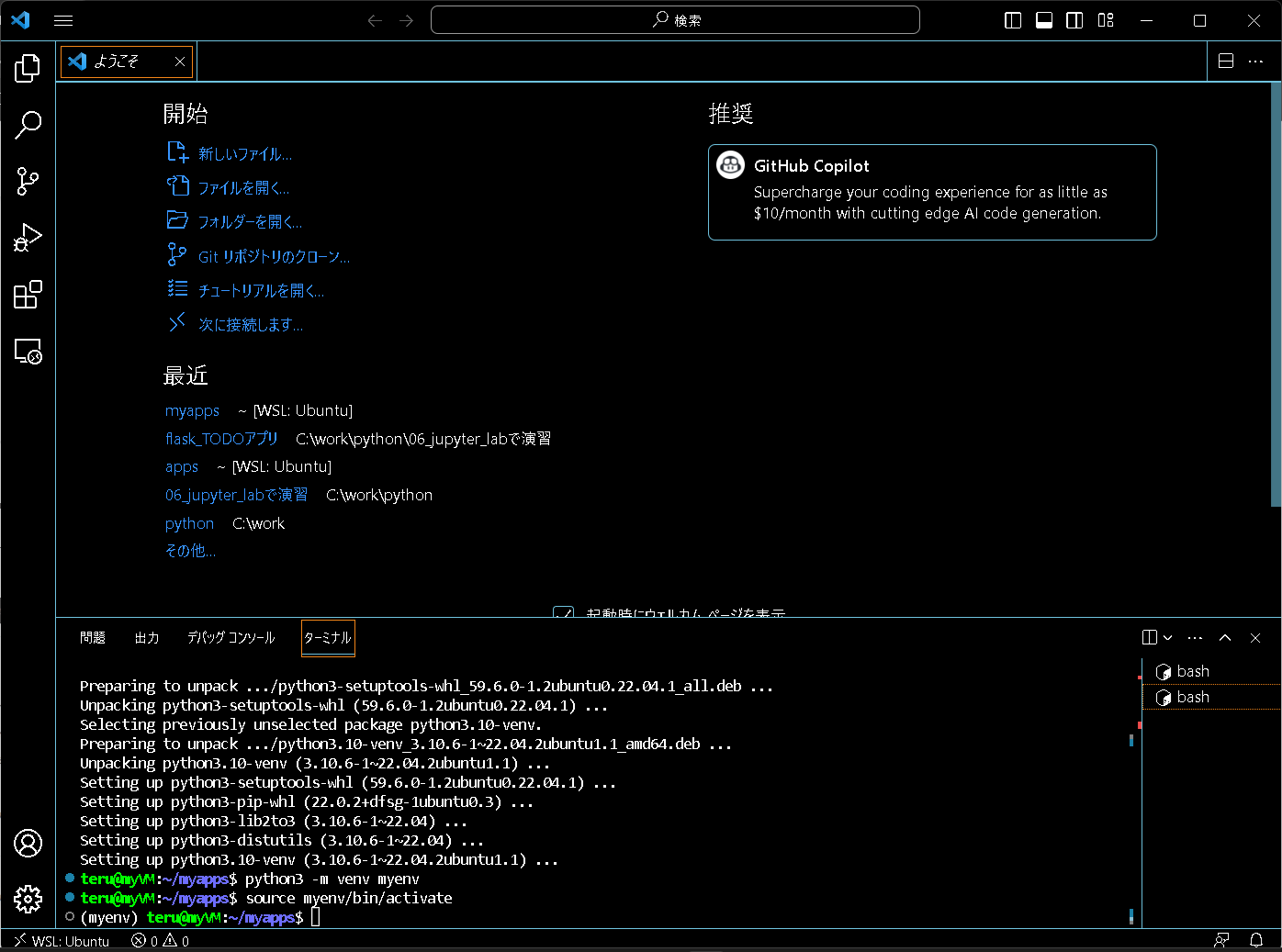
Python仮想環境の無効化
仮想環境を無効化にしたい場合、以下のコマンドを実行する。
ターミナル
deactivate
上記を実行すると、一番左の仮想環境名が非表示になり、解除されたことがわかる。
コードフォーマッターの導入
最後にコードを自動で整形してくれるコードフォーマッターを導入しておく。
仮想環境を有効にした状態で以下のコマンドをターミナルから実行する。
ターミナル
(venv) pip install black
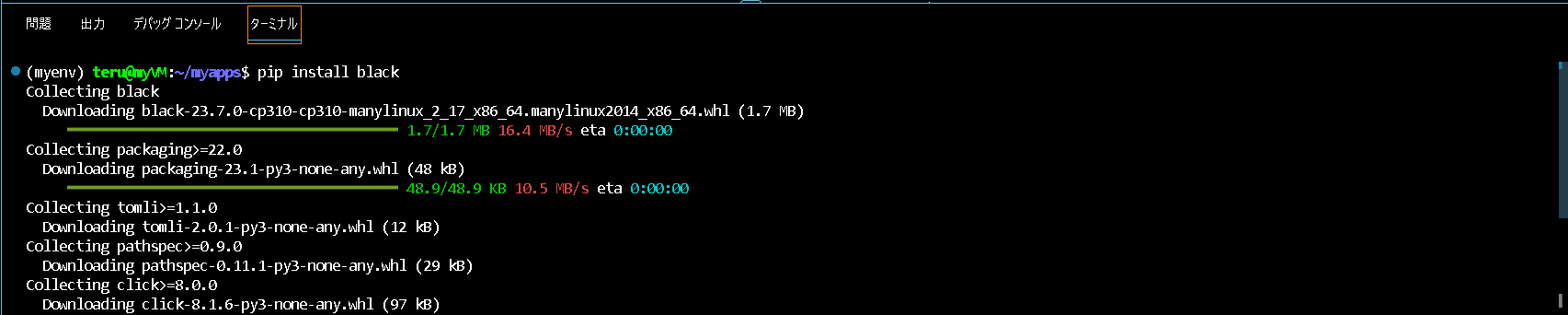
コードをフォーマットする際には、以下のように使用する。
ターミナル
black フォルダ
上記を実行すると、指定のフォルダ配下のコードを整形してくれる。

